-
×Información¿Necesita ayuda con Windows 11?
Vea información sobre compatibilidad, actualización y soluciones para problemas conocidos de HP y Microsoft, clicando aquí
InformaciónCorrija errores en Win 10Resuelva problemas de actualización de Windows 10 en un PC HP – Centro de soporte HP para Windows 10
-
-
×Información¿Necesita ayuda con Windows 11?
Vea información sobre compatibilidad, actualización y soluciones para problemas conocidos de HP y Microsoft, clicando aquí
InformaciónCorrija errores en Win 10Resuelva problemas de actualización de Windows 10 en un PC HP – Centro de soporte HP para Windows 10
-
- Comunidad de Soporte HP
- >
- Impresoras
- >
- Impresión
- >
- Impresion Lenta , tiempo de espera entre una hoja ...
- Suscribirse
- Marcar tema como nuevo
- Marcar tema como leído
- Hacer que este Tema flote siempre en la parte superior de mi pantalla
- Seguir
- Suscribir
- Silenciar
- Página de impresión sencilla

Crea una cuenta en la Comunidad HP para personalizar tu perfil y realizar una pregunta
- « Anterior
-
- 1
- 2
- Siguiente »
- Marcar como nuevo
- Favorito
- Suscribir
- Silenciar
- Suscribirse
- Resaltar
- Imprimir
- Reportar Mensaje
Impresion Lenta , tiempo de espera entre una hoja y la siguiente de 30 segundos o mas.
el 24-02-2022 04:57 PM
Gold_master
he podido instalar el controlador despues de mucho trabajo... PERO, sigo teniendo el mismo problema.
- Marcar como nuevo
- Favorito
- Suscribir
- Silenciar
- Suscribirse
- Resaltar
- Imprimir
- Reportar Mensaje
Impresion Lenta , tiempo de espera entre una hoja y la siguiente de 30 segundos o mas.
el 25-02-2022 11:39 AM
Hola Diego_Galliano
Cual es el modelo de su impresora ?
Saludos,soporte Hp.
Trabajo para HP. Si esta respuesta ha sido útil y aclara o resuelve tu problema, por favor pulsa el botón
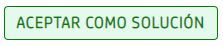 si quieres agradecer la ayuda prestada.
si quieres agradecer la ayuda prestada.
- Marcar como nuevo
- Favorito
- Suscribir
- Silenciar
- Suscribirse
- Resaltar
- Imprimir
- Reportar Mensaje
Impresion Lenta , tiempo de espera entre una hoja y la siguiente de 30 segundos o mas.
el 27-02-2022 10:53 AM
Tengo una m102w. Y una 1102 y en ambas tengo el mismo problema , el tamaño de 180mm de ancho no lo toma bien
- Marcar como nuevo
- Favorito
- Suscribir
- Silenciar
- Suscribirse
- Resaltar
- Imprimir
- Reportar Mensaje
Impresion Lenta , tiempo de espera entre una hoja y la siguiente de 30 segundos o mas.
el 28-02-2022 10:39 AM
Hola Diego_Galliano .
Reinicie la impresora
Reinicie la impresora para que se recupere de los errores o fallas.
-
Si su impresora tiene una batería recargable, extráigala.
-
Con la impresora encendida, desconecte el cable de alimentación del producto.
-
Desconecte el cable de alimentación de la fuente de alimentación.
-
Espere 60 segundos.
-
Vuelva a enchufar el cable de alimentación a la toma de pared y a la impresora.
NOTA:HP recomienda que enchufe la impresora directamente a una toma de pared.
-
Encienda la impresora para completar el restablecimiento.
Desactive el modo silencioso (Windows 10)
El modo silencioso reduce los niveles de ruido al imprimir, pero también puede disminuir la velocidad de impresión.
El modo silencioso no está disponible para todas las impresoras.
-
Aplicación HP Smart: Abra la aplicación HP Smart, haga clic en su impresora y luego en Configuración avanzada. En la ficha Configuración, haga clic en Modo silencioso, en Preferencias, seleccione Desactivado y, a continuación, haga clic en Aplicar.
NOTA:Si se le solicita una contraseña o un PIN, introduzca la contraseña previamente configurada por el administrador de la impresora o el PIN de la etiqueta de su impresora. Encontrará la etiqueta en la parte posterior de la impresora o abriendo la puerta de acceso a los cartuchos y mirando dentro de la impresora.
-
HP Printer Assistant: Busque Windows en su impresora y seleccione la impresora en la lista de resultados para abrir HP Printer Assistant. En la ficha Modo silencioso, seleccione Desactivado y, a continuación, haga clic en Guardar configuración.
Reduzca la calidad de impresión para mejorar la velocidad de impresión (Windows)
Seleccionar determinados tipos de papel o imprimir con calidad superior puede reducir la velocidad de impresión. Imprima en papel normal con calidad reducida para imprimir con más rapidez.
-
Busque Impresoras en Windows y haga clic en Impresoras y escáneres en la lista de resultados.
-
Haga clic en su impresora y, a continuación, en Administrar> Preferencias de impresión.
-
Haga clic en la ficha Papel o Papel/calidad y, a continuación, asegúrese de haber seleccionado Papel normal en el campo Tipo o Tipo de papel.
-
Ajuste de la calidad de impresión.
-
Impresoras HP Inkjet y LaserJet: En el campo Calidad de la impresión, asegúrese de que esté seleccionado Borrador o Normal.
-
Impresoras Láser HP: Haga clic en la ficha Gráficos y luego en Estándar, en el campo Calidad.
-
-
Haga clic en Aceptar o Aplicar para confirmar los cambios.
Imprimir con ambos cartuchos (impresoras de inyección de tinta)
Si su impresora admite la impresión con un solo cartucho, esta opción puede reducir la velocidad de impresión.
-
Abra la puerta de acceso a los cartuchos y asegúrese de que todos los cartuchos estén instalados correctamente.
-
Verifique los niveles de tinta y sustituya los cartuchos vacíos.
Cómo reinstalar el controlador de impresión HP (Windows)
Desinstale y vuelva a instalar el controlador de impresión en un equipo con Windows.
-
Desconecte los cables USB de la impresora.
-
En Windows, busque y abra Agregar o quitar programas.
-
Busque el nombre de su impresora HP en la lista de programas.
-
Si encuentra su impresora, haga clic en el nombre de la impresora y luego en Desinstalar.
-
Si no encuentra su impresora, busque y abra Impresoras y escáneres, haga clic en su impresora y, a continuación, en Quitar dispositivo.
-
-
Si aparece un mensaje de Control de cuentas de usuario, haga clic en Sí.
-
Siga las instrucciones para completar la eliminación del software y luego reinicie el equipo.
-
Visite 123.hp.com para descargar e instalar el controlador de impresión más reciente.
Actualizar el firmware de la impresora
HP lanza con regularidad nuevas versiones de firmware de impresora con mejoras o correcciones de problemas. Actualice el firmware periódicamente para asegurarse de obtener el máximo rendimiento de su impresora.
-
Actualice desde el panel de control de la impresora: Muchas impresoras HP con pantallas táctiles o menús pueden conectarse directamente a HP para encontrar e instalar actualizaciones. Asegúrese de que la impresora esté conectada a una red con una conexión a Internet activa. Si la impresora está conectada con un cable USB, use una de las otras opciones.
En la impresora, busque el menú Actualización del producto o Buscar actualizaciones presionando el ícono o el botón de HP ePrint (
o
). O abra el menú Configuración, Servicio o Ajustes, seleccione Preferencias, Mantenimiento de la impresora o Herramientas y, a continuación, seleccione Servicios web, Actualización de la impresora o Actualización de LaserJet.
-
Descargue actualizaciones desde el Soporte al cliente de HP: Con la impresora encendida y conectada al equipo o a una red, vaya a Descarga de software y controladores de HP para buscar e instalar las actualizaciones disponibles que se encuentran en Firmware.
Utilidad de actualización de firmware de la serie HP LaserJet Pro M102 M104 M106
2021121510,0 MB20 de diciembre de 2021
-
Instale las actualizaciones a través de la aplicación HP Smart: Abra la aplicación HP Smart y cree una cuenta o inicie sesión. Si no tiene HP Smart, descárguela desde 123.hp.com o desde la tienda de aplicaciones. Después de agregar la impresora, haga clic en la imagen Página de inicio de la impresora (EWS) o Configuración avanzada, en Herramientas o Servicios web y, a continuación, en Actualizaciones de la impresora.
Espero le sea de ayuda,saludos soporte Hp.
Trabajo para HP. Si esta respuesta ha sido útil y aclara o resuelve tu problema, por favor pulsa el botón
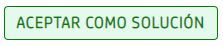 si quieres agradecer la ayuda prestada.
si quieres agradecer la ayuda prestada.
- « Anterior
-
- 1
- 2
- Siguiente »
¿No encontraste lo que estabas buscando? Pregunta a la Comunidad
