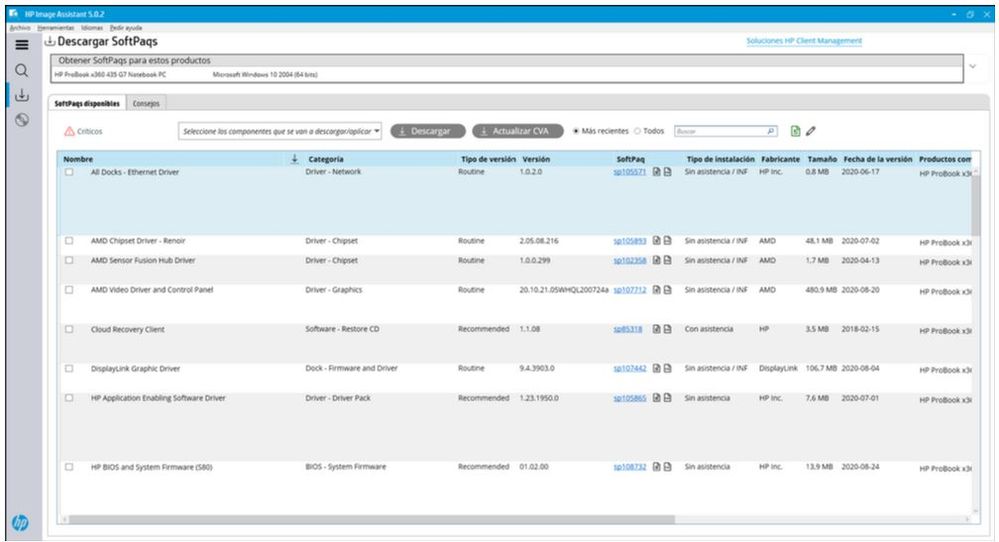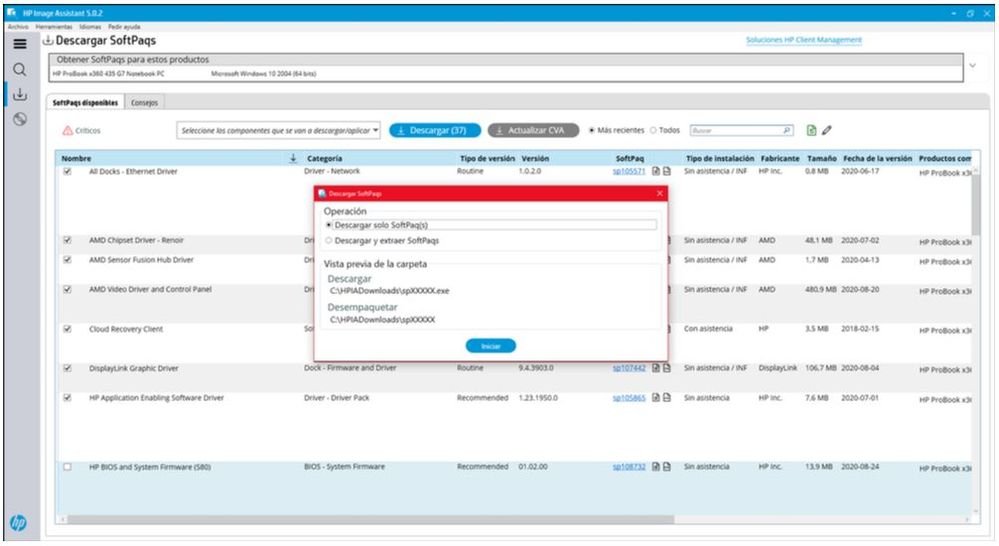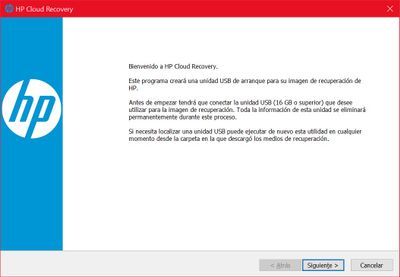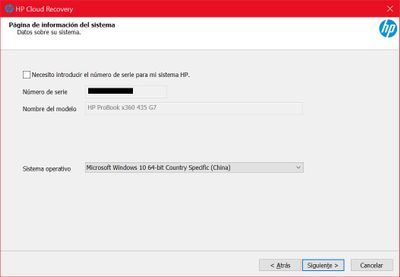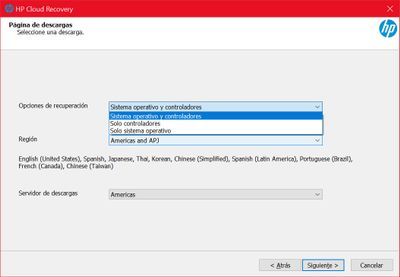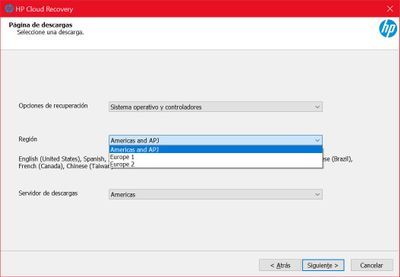-
×Información¿Necesita ayuda con Windows 11?
Vea información sobre compatibilidad, actualización y soluciones para problemas conocidos de HP y Microsoft, clicando aquí
InformaciónCorrija errores en Win 10Resuelva problemas de actualización de Windows 10 en un PC HP – Centro de soporte HP para Windows 10
-
-
×Información¿Necesita ayuda con Windows 11?
Vea información sobre compatibilidad, actualización y soluciones para problemas conocidos de HP y Microsoft, clicando aquí
InformaciónCorrija errores en Win 10Resuelva problemas de actualización de Windows 10 en un PC HP – Centro de soporte HP para Windows 10
-
A partir del 15 de julio, las comunidades en idioma español y portugués pasarán al modo de solo lectura. Nuestras publicaciones existentes seguirán disponibles para búsqueda y consulta de todo nuestro excelente contenido y soluciones. Para iniciar una nueva conversación en nuestra Comunidad en idioma inglés, haga clic aquí.
- Comunidad de Soporte HP
- >
- Notebooks
- >
- Consejos Notebooks
- >
- Pruebas y procedimientos realizados en el portátil...
- Suscribirse
- Marcar tema como nuevo
- Marcar tema como leído
- Hacer que este Tema flote siempre en la parte superior de mi pantalla
- Seguir
- Suscribir
- Silenciar
- Página de impresión sencilla
- Marcar como nuevo
- Favorito
- Suscribir
- Silenciar
- Suscribirse
- Resaltar
- Imprimir
Pruebas y procedimientos realizados en el portátil HP ProBook x360.
19-10-2020 02:55 PM - editado 20-10-2020 12:45 AM
1- ¡Test realizado en el portátil HP ProBook x360 ofrecido por HP!
Hola tod@s,
Laptop HP Empresarial - Actualice el BIOS manualmente desde una unidad flash USB (fuera de Windows)
Para actualizar el BIOS de un laptop profesional (ej. ProBook x360 435 G7) utilizando un soporte USB, proceda de la siguiente manera:
- Descargue la actualización de la BIOS desde esta página: Soporte al cliente de HP - Descarga de software y controladores.
- Inserte una unidad flash USB.
- Ejecute el software de actualización de la BIOS:
- Haga clic con el botón derecho del ratón en el archivo SoftPaq previamente descargado.
- Haz clic en Ejecutar como administrador y luego en Sí.
- Selecciona Crear una unidad flash USB de recuperación y haz clic en Siguiente.
- Seleccione la unidad flash USB que aparece y, a continuación, haga clic en Siguiente.
- Espere el momento de crear la unidad flash USB.
- Cuando termines de crear, haz clic en Finalizar.
- Conecte el ordenador con el adaptador de corriente a una toma de la pared.
- Apague o reinicie el equipo.
- Al arrancar el ordenador, pulse F10 varias veces para acceso a la BIOS.
- Haga clic en la pestaña Principal y luego en Actualizar BIOS del sistema.
- Desplácese hacia hasta el final de la página.
- Haz clic en Actualizar el sistema y el dispositivo firmware soportado utilizando medio locales.
- Espere el tiempo de actualización de la BIOS, es posible que la computadora se reinicie automáticamente varias veces durante el proceso de actualización.
Este comportamiento es normal, así que ten cuidado de no apagar o reiniciar la computadora por ti mismo. Si lo haces tú mismo, esto resultará en un ordenador con una BIOS corrupta y no volverá a arrancar. Así que la única solución es reemplazar la placa madre.
2- Cambiar la configuración de la tecla fn (función) en ciertos ProBook x360 de HP business. Algunos ajustes del BIOS llaman a esta funcionalidad "teclas de acceso directo".
- Apaga y enciende el equipo.
- Al iniciar la computadora, presione la tecla F10 varias veces para abrir el menú de configuración de la BIOS.
- Haga clic o toque la pestaña Avanzado y luego en Opciones del sistema.
- En la lista desplegable Ejecutar las teclas de acceso rápido sin combinación con Fn, seleccione Deshabilitar.
- No desmarque la opción delante de Teclas especiales asignadas a Fn + tecla pulsada.
- Presione F10 para Guardar cambios y salir, y haga clic o toque Sí.
Después de esta modificación, nos veremos obligados a pulsar las teclas Fn + F6 para activar o desactivar el sonido de audio del ordenador (este es un ejemplo, porque estoy hablando de mi portátil con estos procedimientos).
Mi portátil es un HP Probook x360 435 G7 P/N: 17G35UT#ABA. En este PC he instalado en Dual boot Ubuntu Linux con Windows 10 sin ningún problema y los periféricos funcionan. No he necesitado desactivar Secure Boot para iniciar la instalación de Ubuntu 20.04.1 LTS.
3- Volveré al tema de ese ordenador. La tecnología de virtualización está activada por defecto en el BIOS de este portátil HP ProBook x360 435 G7.
Si necesita desactivar esta opción, proceda de la siguiente manera:
- Apaga y enciende el equipo.
- Al iniciar la computadora, presione la tecla F10 varias veces para abrir el menú de configuración de la BIOS.
- Haga clic o toque la pestaña Avanzado y luego en Opciones del sistema.
- Desmarca la opción de SVM CPU Virtuazation.
- Presione F10 para Guardar cambios y salir, y haga clic o toque Sí.
SVM CPU Virtuazation esto no se traduce en el BIOS se mantiene en Inglés. Aunque pongamos el idioma de la pantalla en Español o Francés (Français).
4- Me gustaría anunciar que HP Image Assistant (HPIA) es compatible con el portátil HP ProBook x360 435 G7.
https://ftp.hp.com/pub/caps-softpaq/cmit/HPIA.html
HP ProBook x360 435 G7 (HPIA)
Equipos comerciales HP, HP Image Assistant - Error: «No se pudo iniciar Image Assistant 0xB/11» cuando se utiliza McAfee Endpoint Security 10.6: https://support.hp.com/mx-es/document/c06585735.
Notebooks y desktops comerciales HP - Internet Explorer 11 puede presentar problemas con la distribución de teclado japonés cuando HP Sure Click está habilitado: https://support.hp.com/mx-es/document/c06636921.
Los protocolos de soporte SSL 3.0 y TLS 1.0 se han eliminado del uso del sitio de HP ftp.hp.com: https://support.hp.com/mx-es/document/c06114705.
Herramientas de administración de HP del cliente - Actualización de la herramienta requerida debido a los cambios en la infraestructura de TI de HP: https://support.hp.com/mx-es/document/c05942172.
5- Me gustaría añadir que la herramienta de recuperación de la nube de HP nos crea una unidad de recuperación USB, pero ésta no nos permite reinstalar el tema original de Windows ( Fondo de pantalla) HP.
1) Descargue e instale la Herramienta de recuperación en la nube de HP.
2) Ejecute el HPCRT, luego haga clic en Siguiente.
3) Seleccione el Sistema operativo de la lista desplegable. Seleccione Microsoft Windows 10 64-bit Professional para este portátil.
4) Selecciona las Opciones de recuperación de la lista desplegable. Recomiendo usar la opción Sistema operativo y controladores.
5) Seleccione la Región de la lista desplegable. Si desea que el Español (Latinoaméricano) elija América y APJ (Americas and APJ).
6) Selecciona el Servidor de descarga de tu preferencia en la lista desplegable. Personalmente, yo uso el servidor de América.
7) Haz clic en Siguiente, luego selecciona tu unidad USB de la lista desplegable y finalmente haz clic en Siguiente.
😎 Haz clic en Aceptar o en Sí, luego sigue las instrucciones de la pantalla y espera la hora de creación.
Si está realizando el procedimiento para crear el HP System Recovery Kit desde otro ordenador, entre los pasos 2 y 3 por favor haga lo siguiente.
- Marque la casilla Necesito entrar el número de serie de mi sistema HP, luego en el campo Número de serie escriba el número de serie de su notebook.
- Seleccione el Nombre del modelo en la lista desplegable. Seleccione HP ProBook x360 435 G7.
¡Nos vemos la próxima vez, amigos y que tengan un buen día!
Saludos,
Mans