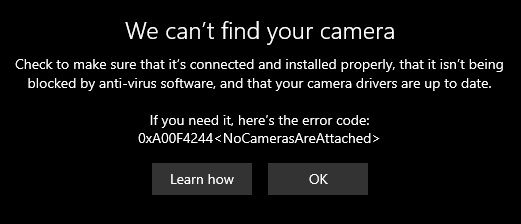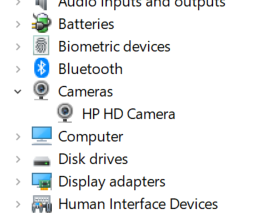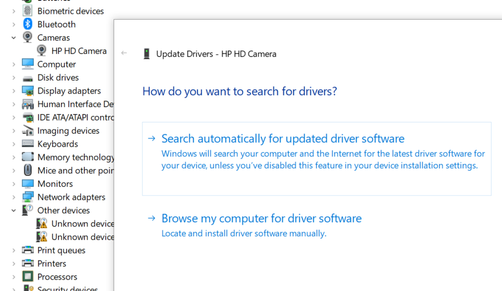-
×Información¿Necesita ayuda con Windows 11?
Vea información sobre compatibilidad, actualización y soluciones para problemas conocidos de HP y Microsoft, clicando aquí
InformaciónCorrija errores en Win 10Resuelva problemas de actualización de Windows 10 en un PC HP – Centro de soporte HP para Windows 10
-
-
×Información¿Necesita ayuda con Windows 11?
Vea información sobre compatibilidad, actualización y soluciones para problemas conocidos de HP y Microsoft, clicando aquí
InformaciónCorrija errores en Win 10Resuelva problemas de actualización de Windows 10 en un PC HP – Centro de soporte HP para Windows 10
-
- Comunidad de Soporte HP
- >
- ¡Bienvenido!
- >
- Anuncios
- >
- ¿Trabajas desde casa? Estamos en esto juntos.
- Suscribirse
- Marcar tema como nuevo
- Marcar tema como leído
- Hacer que este Tema flote siempre en la parte superior de mi pantalla
- Suscribir
- Silenciar
- Página de impresión sencilla

Crea una cuenta en la Comunidad HP para personalizar tu perfil y realizar una pregunta
- Marcar como nuevo
- Suscribir
- Silenciar
- Suscribirse
- Resaltar
- Imprimir
- Reportar Mensaje
¿Trabajas desde casa? Estamos en esto juntos.
06-04-2020 12:30 PM - editado 08-04-2020 02:54 PM
Publicación original del usuario Wes_notebooks (empleado de HP en Houston) en la Comunidad de soporte de HP en inglés:
Are you working from home too? Let’s figure it out together.
NOTA : Algunos enlaces en este tema están disponibles solo en inglés. Una opción es usar herramientas como Google Translate para traducir páginas enteras o solo extractos donde tengas dudas, según tu preferencia. Si usas Chrome para navegar por Internet, haz clic con botón derecho en la página y aparecerá la opción de traducir a su idioma.
"¡Hola! Mientras que algunos de mis colegas de HP en Asia han estado lidiando con la pandemia de Covid-19 desde antes del Año Nuevo Lunar, aquí en Texas nos hemos ajustado a las nuevas rutinas diarias del distanciamiento social y permanecer en casa. Mi esposa trabaja para el sistema de educación pública y dirige reuniones virtuales durante todo el día, además de ayudar a desarrollar un plan de estudios de aprendizaje remoto para los estudiantes. Mis niños en edad escolar se conectan con sus maestros a través de Google Hangout y Zoom. Incluso el ver películas en grupo puede convertirse en una actividad virtual a través de herramientas como Discord. Nuestra nueva realidad es virtual y ofrece algunos desafíos de configuración para que todo funcione correctamente. En este artículo, cubriré algunos de los desafíos que enfrentamos en casa y en el trabajo y proporcionaré algunos recursos útiles. " @wes_notebooks
Primero, lo más importante
Guía de limpieza
Sobra mencionarlo: necesitamos hacer hasta lo imposible para mantenernos saludables y nuestro entorno de igual forma. HP ha publicado pautas de limpieza para clientes corporativos aquí. También pueden encontrar orientación aquí para computadoras portátiles domésticas y otras PC. Toda la información de HP sobre el Covid-19 está disponible aquí:https://support.hp.com/us-en/topic/covid-19 (en inglés)
Tenemos un vlog HP How to For You en el que Bill y Steph, colegas nuestros, cubrieron este tema de una forma divertida y didáctica a través de un video: https://www.youtube.com/watch?v=JHV39wXOZ8g
La ergonomía también es importante
Para muchos de nosotros, cuando imaginamos trabajar en casa, es visualizarnos sentados en la cama o en una acogedora silla con la computadora portátil apoyada sobre almohadas en nuestro regazo. Si bien esto puede ser cómodo por un corto periodo, no es ideal para nuestra salud física. El dolor muscular y articular, hormigueo y entumecimiento pueden ser signos de que necesitamos ajustar nuestro espacio de trabajo para maximizar nuestra salud y productividad.
Para ayudar, HP tiene una guía detallada de ergonomía aquí . Te invitamos a leer la Guía de seguridad y confort y compartir esta útil información con tu familia y colegas.
Recursos para trabajar (y estudiar) en casa
En mi hogar, estamos utilizando una variedad de tecnologías para colaborar con nuestros amigos, compañeros de trabajo y compañeros de clase durante el día a día. A continuación compartimos una lista de los recursos que utilizamos cuando tenemos preguntas o pequeños problemas.
- Para Zoom, hay mucha ayuda en la página de soporte de Zoom aquí:https://support.zoom.us/hc/es. y puedes encontrar videos cortos especialmente útiles. Hemos probado la funcionalidad "Virtual backgrounds" (Fondos virtuales) y para los niños es una excelente opción que les permite desarrollar su creatividad al crear diseños y poder compartirlos con sus compañeros y maestros es algo que realmente disfrutan.
- Hangouts de Google puede ser difícil de configurar, pero Google tiene algunos consejos útiles en la página de soporte aquí. Para obtener asistencia más detallada, intenta consultar a los expertos de la Comunidad de ayuda de Hangouts (en ingles).
- Skype o equipos? En HP, a veces utilizamos ambos, dependiendo de quién organice la reunión. Afortunadamente, Microsoft mantiene una gran cantidad de documentación de ayuda en https://support.skype.com/es/skype/all/ y https://support.office.com/es-hn/teams?omkt=es-HN.
- ¿Eres maestro y alguno de tus estudiantes tiene una Chromebook? Google tiene mucha ayuda para Chrome OS aquí: https://support.google.com/chromebook
¿Por qué no está funcionando?
Todo debería funcionar sin esfuerzo, la primera vez y siempre. Pero esta no es siempre la situación con la tecnología. Analicemos algunos de los problemas comunes que estamos viendo ahora, relacionados con el trabajo en casa.
Webcams, headsets e micrófonos
De repente, necesitamos usar la cámara web en la computadora portátil, pero algo sale mal. Cuando abrimos la aplicación Cámara en Windows 10, recibimos un mensaje de error. ¿Cómo soluciono esto?
Los mensajes de error como '0xA00f4244 <No se encontró la cámara>' no nos dicen mucho acerca de lo que está mal. Y ciertamente no nos ayudan a resolver el problema. Las computadoras portátiles y de escritorio HP se envían en todo tipo de configuraciones, pero te invitamos a seguir estos pasos básicos para lograr que tu cámara funcione.
1. ¿Estás seguro de que tu computadora tiene una cámara?
Muchos modelos de computadoras HP no tienen cámaras web. Antes de continuar, verifica y asegúrate de que haya una lente de cámara mirándote. Puedes verificar las especificaciones del producto de tu modelo para confirmar.
Si tienes una cámara web externa, intenta desconectarla, reinicia la PC y vuelve a conectar el cable USB. O prueba en un puerto USB diferente o incluso en una PC diferente.
2. Busca el Kill Switch
Las últimas computadoras portátiles HP tienen una función Kill Switch diseñada para desconectar físicamente tu cámara web. Esto es útil para evitar que personas malintencionadas activen tu cámara web de forma remota, pero puede causar problemas al intentar usar la cámara web para una videoconferencia. Si tu modelo tiene un Kill Switch, asegúrate de que esté encendido.
3. Intenta un Reset físico
Cuando Windows no ve dispositivos como cámaras, a veces se ve obligado a buscar de nuevo. Prueba un reinicio eléctrico.
Una vez detectado, deberías conseguir ver la cámara en el Administrador de dispositivos. Haz clic derecho en el botón Inicio y selecciona Administrador de dispositivos. Expande la sección de Cámaras para ver tu cámara.
SUGERENCIA: Puedes desactivar la cámara web aquí en el Administrador de dispositivos haciendo clic derecho en la cámara y seleccionando Desactivar dispositivo. No olvides activarla más tarde, si es necesario.
4. Instala el controlador
A veces, Windows necesita el controlador de cámara más reciente para que la cámara funcione bien. Estando en el Administrador de dispositivos, haz clic derecho en tu cámara y selecciona Actualizar controlador. Luego haz clic en Buscar automáticamente el software del controlador actualizado. El último controlador siempre está disponible desde Windows Update.
5. Más funciones de webcam
Puedes encontrar más soporte para la solución de problemas de la cámara web aquí:Solución de problemas de la cámara web . También como una opción te compartimos algunas de las respuestas de nuestra comunidad en idioma inglés:
- Solved: Laptop can't find camera nor does it show in device manager error message 0xA00F4244 respondido por el experto "EddyK"
- HP ENVY Camera not attached respondido por el experto "EddyK"
- HP Webcam (Code 45) respondido por el agente de soporte "Praveen196"
- Camera not working respondido por el agente de soporte “Asmita6658”
- Camera respondido por el agente de soporte “Echo_Lake”
- camera not working respondido por el agente de soporte “Betty0610”
6. Sonido y micrófono
Para obtener ayuda con micrófonos y auriculares, consulta https://support.hp.com/mx-es/document/c03556776
Si el sonido no funciona, usa Audio Check en HP Support Assistant: https://support.hp.com/mx-es/document/c05023096
Tenemos una publicación muy completa de nuestra moderadora @JessikaV con soluciones a problemas comunes relacionados con el sonido y el micrófono aquí: Solucionar problemas con el micrófono . [Nota de edición]
Impresoras y tinta instantánea
HP Smart App
Debo admitir que cuando se trata de imprimir, confío completamente en la aplicación HP Smart. Muestra mis niveles de tinta, la configuración de la impresora y proporciona ayuda y soporte además de ayudarte con la impresión de documentos, fotos y escaneo. Está disponible de forma gratuita en la tienda de Windows (o Android o Apple) y funciona con casi cualquier impresora doméstica. Para la mayoría de los proyectos, les puedo compartir que ¡eso es todo lo que necesito!
Instalación y conexión (inalámbrica)
Si necesitas ayuda para configurar tu impresora, visita https://123.hp.com/mx/es/
Y si, como yo, necesitas cambiar tu plan de Instant Ink para imprimir más páginas, visita instantink.com. Actualmente, hemos estado imprimiendo más cosas en casa.
Si tiene problemas de conexión entre su PC y la impresora,descargue y ejecute el HP Print Scan Doctor.
Conexión de monitor, mouse y teclado
Cada computadora tiene diferentes puertos posibles para conectar los monitores. Realmente depende del hardware interno para saber a cuántos monitores puede conectarse. Desde DisplayPort a DVI y HDMI, tienes varias opciones para trabajar. Incluso puedes transmitir de forma inalámbrica su escritorio a algunos monitores (a veces llamado Miracast).
Señal de entrada fuera de rango
Si tienes problemas para conectar un monitor (como el viejo y confuso error de "señal de entrada fuera de rango"), consulta este documento de soporte para comenzar . Ten en cuenta que algunas de nuestras computadoras portátiles más nuevas tienen conexiones Thunderbolt y USB tipo C, que pueden requerir un dispositivo de seguridad (adaptadores de red inalámbrica) para convertir a HDMI o DisplayPort. Si estás utilizando un muelle Thunderbolt, consulta nuestras guías aquí. No olvides actualizar el firmware en tu PC y en el mismo dock.
Como la cantidad de configuraciones para computadoras, tarjetas gráficas, base y monitores puede volverse bastante compleja, definitivamente recomiendo hacer una pregunta en la comunidad. ¡Simplemente crea un usuario para hacer preguntas y podrás obtener respuestas de nuestros expertos y voluntarios de la comunidad! Te sugerimos ser lo más específico posible acerca del problema que tienes, no olvides mencionar tu sistema operativo y modelo de dispositivo y qué computadoras y periféricos tiene, toda esta información ayudará a nuestros voluntarios y Expertos a brindarte una mejor y más acertada orientación además de agilizar el intercambio de preguntas para llegar a una solución.
Como una opción adicional, en mi caso y por la ubicación donde me encuentro, te comparto algunos otros ejemplos de publicaciones útiles en la comunidad de soporte de HP en inglés pero te invito a que explores en la comunidad en tu idioma a través de palabras clave para identificar temas relevantes si es que aún necesitaras resolver tus dudas.
- Solved: HP Pavilion 22cw Monitor flashing "SIGNAL OUT OF RANGE!" respondido por el Agente de Soporte "Barachiel"
- input signal out of range respondido por el Agente de Soporte “Sandytechy20”
- Getting input signal out of range erro respondido pelo Agente de Suporte “The_Fossette”
Teclado y Mouse
Cuando se trata de mouse y teclado, el camino a seguir es de forma inalámbrica. Pero la conexión inalámbrica a veces requieres dongles USB (adaptadores de red inalámbrica) y otras complejidades. Para obtener ayuda con la resolución de estos problemas, consulta https://support.hp.com/mx-es/document/c00028610.
¿No encontraste lo que estabas buscando? Pregunta a la Comunidad