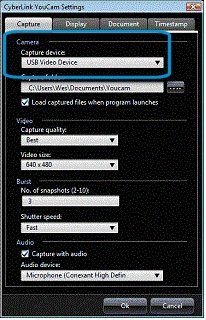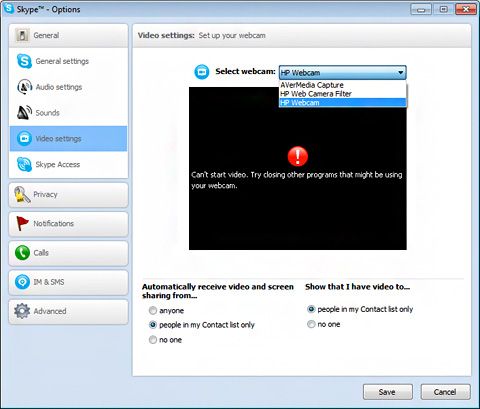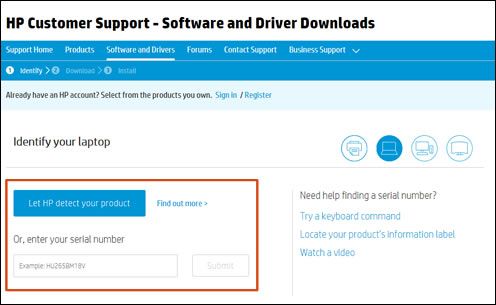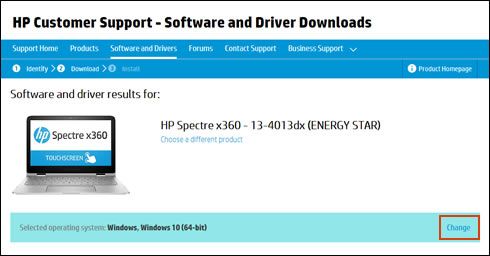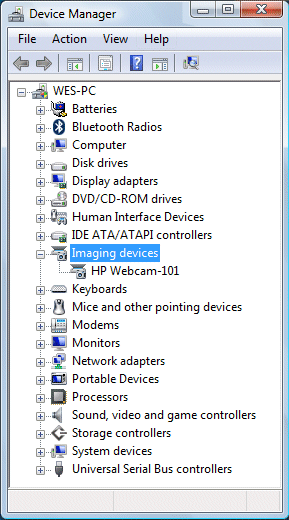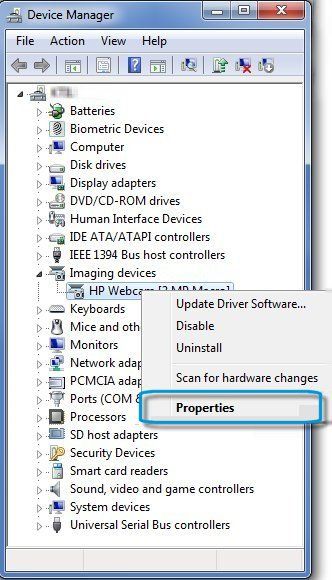-
×Información¿Necesita ayuda con Windows 11?
Vea información sobre compatibilidad, actualización y soluciones para problemas conocidos de HP y Microsoft, clicando aquí
InformaciónCorrija errores en Win 10Resuelva problemas de actualización de Windows 10 en un PC HP – Centro de soporte HP para Windows 10
-
-
×Información¿Necesita ayuda con Windows 11?
Vea información sobre compatibilidad, actualización y soluciones para problemas conocidos de HP y Microsoft, clicando aquí
InformaciónCorrija errores en Win 10Resuelva problemas de actualización de Windows 10 en un PC HP – Centro de soporte HP para Windows 10
-
Las comunidades de soporte de HP en español y portugués se retirarán a partir del sábado 30 de noviembre del 2024. Seguiremos manteniendo nuestra comunidad de soporte en inglés en la cual está invitado a participar.
Después del 30 de noviembre, estos sitios redirigirán al usuario automáticamente a nuestra comunidad de soporte en inglés.
¿Necesita asistencia técnica o de productos? Visite el sitio de soporte al cliente de HP en: https://support.hp.com
Gracias a todos los miembros de la comunidad por su apoyo y conocimiento durante estos últimos años. Esperamos continuar la conversación mientras trabajamos para ofrecer la mejor experiencia del cliente posible.
- Comunidad de Soporte HP
- >
- Notebooks
- >
- Consejos Notebooks
- >
- Solución de problemas de la cámara web
- Suscribirse
- Marcar tema como nuevo
- Marcar tema como leído
- Hacer que este Tema flote siempre en la parte superior de mi pantalla
- Seguir
- Suscribir
- Silenciar
- Página de impresión sencilla
- Marcar como nuevo
- Favorito
- Suscribir
- Silenciar
- Suscribirse
- Resaltar
- Imprimir
Solución de problemas de la cámara web
27-03-2020 11:51 AM - editado 10-03-2023 07:20 AM
Este tema servirá como una guía paso a paso para detectar y solucionar problemas de la cámara web en las computadoras portátiles HP y la PC HP All in One.
No se ve video en el software de la cámara web (como Skype, Messenger, etc.)
Puede abrir el software para cámara web, como YouCam, Skype o Live Messenger, pero no se ve video en la ventana principal. Utilice los pasos que siguen, en el orden en que se presentan hasta que se vea el video de la cámara web en el software de cámara web:
 Paso 1: Asegúrese de que la cámara web esté seleccionada como dispositivo de video/captura para su software de cámara web
Paso 1: Asegúrese de que la cámara web esté seleccionada como dispositivo de video/captura para su software de cámara webNOTA:Es posible que el nombre de su cámara web aparezca como Dispositivo de video USB, HP Webcam, Cámara USB 2.0, HP Pavilion Webcam o un nombre similar. Si no sabe el nombre, seleccione un nombre para ver si aparece el video. Si no aparece, pruebe otros nombres de dispositivos de video hasta que vea video de su cámara web en la ventana.
- En YouCam, haga clic en el ícono Configuración y luego haga clic en el ícono Configurar
- Seleccione el nombre de su cámara web en la lista desplegable Dispositivo de captura.
- Seleccione Aceptary reinicie la aplicación de YouCam para ver una imagen.
Usar Skype
NOTA: Estos pasos corresponden a la versión 5 de Skype. La versión de su equipo puede ser diferente.
-
En Windows, busque y abra Skype.
-
En Skype, haga clic en Herramientas, luego en Opciones.
-
Haga clic en Configuración de video en el lado izquierdo de la página.
-
Seleccione el nombre de su cámara web en la lista Seleccionar cámara web.
-
Cuando el video aparece en el panel, haga clic en Guardar.
 Paso 2: Reinicie el equipo para solucionar problemas de la cámara web
Paso 2: Reinicie el equipo para solucionar problemas de la cámara web
 Paso 3: Actualice o cambie el controlador de la cámara web
Paso 3: Actualice o cambie el controlador de la cámara web
-
Consulte la página Soporte al cliente de HP - Descargas de software y controladores.
-
Si aparece una página que dice Vamos a identificar su producto para comenzar, haga clic en Notebook o Desktop.
-
Escriba el nombre del modelo de su equipo en el campo o, ingrese su número de serie y luego haga clic en Enviar. Por ejemplo, escriba Desktop Pavilion HPE h8-1360t, luego haga clic en Enviar.
-
Si se abre una página web Productos coincidentes, seleccione el número de modelo de la lista.
-
Se abre la página de resultados de software para su equipo con el sistema operativo predeterminado seleccionado. Si necesita cambiar el sistema operativo, haga clic en Cambiar, seleccione su versión y a continuación, haga clic en Cambiar.
NOTA:
Si no encuentra el sistema operativo que desea en la lista, entonces HP no tiene controladores para ese sistema. -
En la lista de categorías de controladores y software disponibles, obtenga el controlador de cámara web.
-
Si hay una actualización de controlador de cámara web disponible en HP, descargue el archivo a su equipo e instale el software de acuerdo con las instrucciones en la página web. Una vez finalizada la actualización, reinicie el equipo e intente usar su software nuevamente. Si el problema persiste, siga con estos pasos para instalar un controlador de video USB de Windows genérico.
-
Si no hay un controlador de cámara web de HP disponible o no puede acceder a Internet, continúe con estos pasos para instalar un controlador de video USB Windows genérico.
-
-
En Windows, busque y abra el Administrador de dispositivos.
-
Haga doble clic en Dispositivos de imágenes para expandir la lista de controladores de la cámara web.
-
Si la categoría de dispositivos de imágenes no está en la lista del Administrador de dispositivos, no siga con estos pasos y consulte la sección La cámara web no está incluida en el Administrador de dispositivos en este documento.
-
Si aparece más de un controlador de cámara web, haga clic con el botón derecho y seleccione desinstalar en los controladores que no sean HP Webcam-101 o Dispositivo de video USB Microsoft. Una vez que haya eliminado los otros controladores, reinicie su equipo y abra su software. Si el problema persiste, siga estos pasos.
-
-
Haga clic con el botón derecho en el nombre de la cámara web en la categoría Dispositivos de imágenes (HP Webcam-101 o Dispositivo de video USB Microsoft) y seleccione Actualizar software de controlador.
-
Haga clic en Examinar el equipo para seleccionar un controlador de dispositivo de video USB específico.Haga doble clic en Dispositivos de imágenes para expandir la lista de controladores de cámara web, haga clic con el botón derecho en el controlador de la cámara web y luego seleccione Propiedades.Tome nota del nombre del controlador de la cámara web existente (por ejemplo: HP Webcam), ya que puede cambiar luego de la actualización.
-
En la ventana Propiedades de la cámara web, seleccione Actualizar controlador....
-
Seleccione Examinar el equipo para buscar el controlador que desee.
-
Haga clic en Elegir de una lista de controladores de dispositivo en el equipo.
-
Elimine la selección de Mostrar hardware compatible.
-
Seleccione Microsoft en el campo del Fabricante y seleccione el Dispositivo de Video USB en el campo de Modelo.
-
Haga clic en Siguiente para instalar el controlador de la cámara web.
-
Permita la instalación del Dispositivo de video USB y, a continuación, haga clic en Cerrar.
-
Una vez que se actualizó el dispositivo en Dispositivo de video USB en el Administrador de dispositivos, reinicie su equipo y abra su software.Si el problema persiste, instale la última actualización del BIOS de HP y obtenga todas las actualizaciones más recientes de Windows de Microsoft.
La cámara no funciona en Windows
Saludos,
JessikaV
Administrador de la Comunidad de Soporte HP