-
×Información¿Necesita ayuda con Windows 11?
Vea información sobre compatibilidad, actualización y soluciones para problemas conocidos de HP y Microsoft, clicando aquí
InformaciónCorrija errores en Win 10Resuelva problemas de actualización de Windows 10 en un PC HP – Centro de soporte HP para Windows 10
-
-
×Información¿Necesita ayuda con Windows 11?
Vea información sobre compatibilidad, actualización y soluciones para problemas conocidos de HP y Microsoft, clicando aquí
InformaciónCorrija errores en Win 10Resuelva problemas de actualización de Windows 10 en un PC HP – Centro de soporte HP para Windows 10
-
A partir del 15 de julio, las comunidades en idioma español y portugués pasarán al modo de solo lectura. Nuestras publicaciones existentes seguirán disponibles para búsqueda y consulta de todo nuestro excelente contenido y soluciones. Para iniciar una nueva conversación en nuestra Comunidad en idioma inglés, haga clic aquí.
- Comunidad de Soporte HP
- >
- Impresoras
- >
- Impresión
- >
- Re: bandeja de salida llena, no deja realizar la i...
- Suscribirse
- Marcar tema como nuevo
- Marcar tema como leído
- Hacer que este Tema flote siempre en la parte superior de mi pantalla
- Seguir
- Suscribir
- Silenciar
- Página de impresión sencilla
- « Anterior
-
- 1
- 2
- Siguiente »
- Marcar como nuevo
- Favorito
- Suscribir
- Silenciar
- Suscribirse
- Resaltar
- Imprimir
bandeja de salida llena, no deja realizar la impresion siendo que la bandeja de salida esta vacia.
el 12-05-2021 10:19 PM
Mi impresora HP officeJet Pro 9020 es relativamente nueva, imprimía todo muy bien hasta que cada vez que deseo imprimir un documento me arroja un aviso de bandeja de salida llena, siendo que esta vacía y no deja imprimir el documento, he intentado varias soluciones pero ninguna resulta, sigue arrojando el aviso de bandeja llena. Ya no se que hacer y necesito urgente una solución ya que con ella realizo varios trabajos.
Espero me puedan ayudar.
- Marcar como nuevo
- Favorito
- Suscribir
- Silenciar
- Suscribirse
- Resaltar
- Imprimir
bandeja de salida llena, no deja realizar la impresion siendo que la bandeja de salida esta vacia.
el 13-05-2021 11:10 AM
Estimada @anita_flores
puede ser un atasco de papel siga los pasos del siguiente documento, pero primero intente el paso 5 del documento
https://support.hp.com/py-es/document/c06222360
Mi ayuda es voluntaria
- Si lo ayude a solucionar su consulta o problema por favor haga clic sobre ACEPTAR COMO SOLUCION en el mensaje que aporto la solución
- Marcar como nuevo
- Favorito
- Suscribir
- Silenciar
- Suscribirse
- Resaltar
- Imprimir
bandeja de salida llena, no deja realizar la impresion siendo que la bandeja de salida esta vacia.
el 04-01-2022 12:04 PM
Veo que el problema es recurrente... No es atasco de papel, creo que tiene algo que ver con algún sensor de bandeja de salida llena... lo que me ha funcionado es retirar la bandeja y volver a intentar imprimir, pero es aleatorio el éxito de la impresión.
- Marcar como nuevo
- Favorito
- Suscribir
- Silenciar
- Suscribirse
- Resaltar
- Imprimir
bandeja de salida llena, no deja realizar la impresion siendo que la bandeja de salida esta vacia.
el 04-01-2022 02:10 PM
vea si tiene actualizaciones del firmware y luego intente estos pasos
- Con la impresora encendida, desconecte el cable de alimentación del producto.
- Desconecte el cable de alimentación de la fuente de alimentación.
- Espere 60 segundos.
- Vuelva a enchufar el cable de alimentación a la toma de pared y a la impresora.
NOTA:
HP recomienda que enchufe la impresora directamente a una toma de pared.
Mi ayuda es voluntaria
- Si lo ayude a solucionar su consulta o problema por favor haga clic sobre ACEPTAR COMO SOLUCION en el mensaje que aporto la solución
- Marcar como nuevo
- Favorito
- Suscribir
- Silenciar
- Suscribirse
- Resaltar
- Imprimir
bandeja de salida llena, no deja realizar la impresion siendo que la bandeja de salida esta vacia.
el 11-01-2022 11:30 AM
Gracias Resistencia, respecto al punto 1, ¿es el cable entre PC e Impresora? porque yo uso wifi... ¿sería equivalente apagar el wifi de la impresora, de alguna forma?
- Marcar como nuevo
- Favorito
- Suscribir
- Silenciar
- Suscribirse
- Resaltar
- Imprimir
bandeja de salida llena, no deja realizar la impresion siendo que la bandeja de salida esta vacia.
el 11-01-2022 12:54 PM
no, debe quitar directamente el cable de la impresora o de la toma de corriente mientras esta encendida.
Mi ayuda es voluntaria
- Si lo ayude a solucionar su consulta o problema por favor haga clic sobre ACEPTAR COMO SOLUCION en el mensaje que aporto la solución
- Marcar como nuevo
- Favorito
- Suscribir
- Silenciar
- Suscribirse
- Resaltar
- Imprimir
bandeja de salida llena, no deja realizar la impresion siendo que la bandeja de salida esta vacia.
el 18-03-2022 11:27 AM
A mí también me pasa lo mismo, probaré.
- Marcar como nuevo
- Favorito
- Suscribir
- Silenciar
- Suscribirse
- Resaltar
- Imprimir
bandeja de salida llena, no deja realizar la impresion siendo que la bandeja de salida esta vacia.
23-03-2022 04:45 PM - editado 23-03-2022 04:45 PM
Probé lo indicado y sigue funcionando mal.
Revisé actualizaciones de la impresora y nada.
Sigo pensando en algún sensor, asociado a algún algoritmo del software.
Lo que me funciona a veces es retirar la bandeja de salida un poco, justo luego de enviar la impresión, pero como indiqué antes el éxito es aleatorio.
Si el problema le ocurre a otras personas entonces debe ser un bug conocido. ¿Qué dice HP?
- Marcar como nuevo
- Favorito
- Suscribir
- Silenciar
- Suscribirse
- Resaltar
- Imprimir
bandeja de salida llena, no deja realizar la impresion siendo que la bandeja de salida esta vacia.
el 25-03-2022 02:25 PM
Hola aapp71
Por favor con ayuda de una linterna abra su impresora y revise en todas sus parte si encuentra algun pedazo de papel o cuerpo extraño ,le pido tambien para que puedas retirar la bandeja donde se colocan los papeles y limpies con una brocha o pincel un trapo suave toda esa parte y verifique que el inidicador del sensor de compartimento de papel.
Realiza una limpieza manual de la siguiente forma :
Encienda la impresora.
Abra la puerta frontal y levante la puerta de acceso a los cartuchos de tinta.
puerta principal
Puerta de acceso a los cartuchos de tinta
Espere hasta que el carro deje de moverse para continuar.
Con la impresora encendida , desconecte el cable de alimentación de la parte posterior de la impresora.
ADVERTENCIA:
Es necesario desenchufar el cable de alimentación antes de acceder al interior de la impresora para evitar el riesgo de lesiones o descargas eléctricas.
Mueva el carro hacia el extremo derecho y el extremo izquierdo de la impresora y retire cualquier trozo de papel atascado o roto.
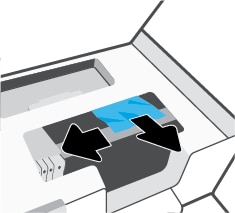
Retire la cubierta de la ruta del papel.
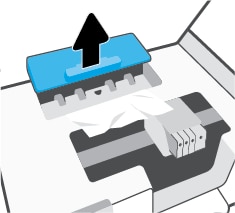
Utilice ambas manos para retirar el papel atascado del interior de la impresora.
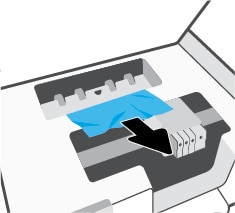
Alinee los lados de la cubierta de la ruta del papel con las guías dentro de la impresora y deslícela dentro de la impresora.

Asegúrese de que la cubierta de la ruta del papel esté completamente encajada. Debe estar completamente asentado, con un borde no más cerca del costado que el otro.
Bien
Malo


Cierre la puerta de acceso a los cartuchos de tinta y cierre la puerta frontal.

Vuelva a conectar el cable de alimentación y encienda la impresora.
Intenta imprimir. Si el error persiste, compruebe si hay papel atascado en otra zona de la impresora.
Trabajo para HP. Si esta respuesta ha sido útil y aclara o resuelve tu problema, por favor pulsa el botón
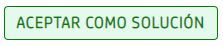 si quieres agradecer la ayuda prestada.
si quieres agradecer la ayuda prestada.
- Marcar como nuevo
- Favorito
- Suscribir
- Silenciar
- Suscribirse
- Resaltar
- Imprimir
bandeja de salida llena, no deja realizar la impresion siendo que la bandeja de salida esta vacia.
el 25-03-2022 02:26 PM
NOTA:
Evite usar papel más grueso. No utilice papel normal de más de 105 g/m 2 (bond 28 lb) ni cartulina de más de 200 g/m 2 (hoja de 110 lb).
Mantenga presionados los dos botones a cada lado de la bandeja de salida para sacar la bandeja de salida de la impresora.

Extraiga la bandeja de entrada.

Para las impresoras HP OfficeJet Pro 9020, retire también la bandeja 1.

Retire con cuidado el papel atascado del área. Para evitar romper hojas enteras de papel, use ambas manos para sacar el papel.

Mire dentro del área de la bandeja de entrada y retire cualquier trozo de papel o residuos.

Inserte las bandejas de entrada y salida en la impresora y cargue papel en la bandeja de entrada.
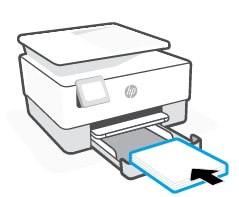
Limpie los rodillos dentro de la impresora e intente imprimir de nuevo.
Limpie los rodillos dentro del área de acceso a los cartuchos de tinta
Limpie los rodillos dentro del área de acceso a los cartuchos de tinta.
Apague la impresora y desconecte el cable de alimentación.
ADVERTENCIA:
Es necesario desenchufar el cable de alimentación antes de acceder al interior de la impresora para evitar el riesgo de lesiones o descargas eléctricas.
Abra la puerta frontal y levante la puerta de acceso a los cartuchos de tinta.
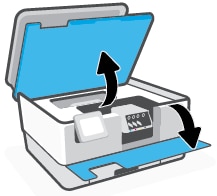
Humedezca ligeramente un paño sin pelusa con agua, luego exprima el exceso de líquido del hisopo de algodón.
Limpie suavemente los cilindros con el paño húmedo.

Deje que los rodillos se sequen por completo (aproximadamente 10 minutos).
Cierre la puerta de acceso a los cartuchos de tinta y cierre la puerta frontal.

Vuelva a conectar el cable de alimentación y encienda la impresora.
Intenta imprimir. Si el error persiste, limpie los rodillos en otra zona de la impresora.
Limpie los rodillos internos en la parte posterior de la impresora.
Apague la impresora y desconecte el cable de alimentación.
Gire la impresora de modo que la puerta de acceso posterior mire hacia usted.
Presione la pestaña en la puerta de acceso trasera y abra la puerta.

Pulse los dos botones de la cubierta de la ruta del papel y retire la cubierta de la impresora.

Humedezca ligeramente un paño limpio que no suelte pelusa con agua destilada y limpie el exceso de líquido del paño.
Limpie suavemente los cilindros con el paño húmedo.
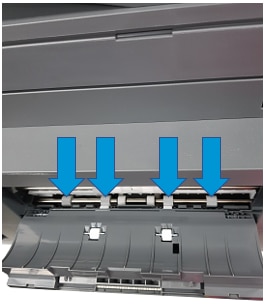
Repita los pasos de limpieza en los rodillos de la cubierta de la ruta del papel.

Deje que los rodillos se sequen por completo (aproximadamente 10 minutos).
Vuelva a insertar la cubierta de la ruta del papel en la impresora.
Cierre la puerta de acceso trasera.
Vuelva a conectar el cable de alimentación y encienda la impresora.
Saludos,soporte Hp.
Trabajo para HP. Si esta respuesta ha sido útil y aclara o resuelve tu problema, por favor pulsa el botón
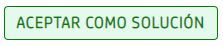 si quieres agradecer la ayuda prestada.
si quieres agradecer la ayuda prestada.
- « Anterior
-
- 1
- 2
- Siguiente »
