-
×Información¿Necesita ayuda con Windows 11?
Vea información sobre compatibilidad, actualización y soluciones para problemas conocidos de HP y Microsoft, clicando aquí
InformaciónCorrija errores en Win 10Resuelva problemas de actualización de Windows 10 en un PC HP – Centro de soporte HP para Windows 10
-
-
×Información¿Necesita ayuda con Windows 11?
Vea información sobre compatibilidad, actualización y soluciones para problemas conocidos de HP y Microsoft, clicando aquí
InformaciónCorrija errores en Win 10Resuelva problemas de actualización de Windows 10 en un PC HP – Centro de soporte HP para Windows 10
-
- Comunidad de Soporte HP
- >
- Expert Day del Windows 10
- >
- Windows 10 Expert Day - Notebooks
- >
- No funcionan los botones para subir y bajar brillo...
- Suscribirse
- Marcar tema como nuevo
- Marcar tema como leído
- Hacer que este Tema flote siempre en la parte superior de mi pantalla
- Seguir
- Suscribir
- Silenciar
- Página de impresión sencilla

Crea una cuenta en la Comunidad HP para personalizar tu perfil y realizar una pregunta
- Marcar como nuevo
- Favorito
- Suscribir
- Silenciar
- Suscribirse
- Resaltar
- Imprimir
- Reportar Mensaje
Resuelto!
No funcionan los botones para subir y bajar brillo Windows 10
14-10-2015 04:21 PM - editado 14-10-2015 04:29 PM
Ayer en la noche cuando iba a usar mi laptop, note que no podría cambiar el brillo de la pantalla, la reinicié y nada. Todos los demás botones de volumen y reproducciób etc si funcionan pero precisamente esos dos no. Será problema de un dirver? Porqué los demás botones si funcionan y exactamente esos dos no? Necesito ayuda porque realmente el brillo me esta lastimando los ojos.
¡Resuelto! Ir a solución.
Soluciones aceptadas
- Marcar como nuevo
- Favorito
- Suscribir
- Silenciar
- Suscribirse
- Resaltar
- Imprimir
- Reportar Mensaje
Resuelto!
No funcionan los botones para subir y bajar brillo Windows 10
el 14-10-2015 04:48 PM
¿ Se ha actualizado con windows update ahora o es el que instalo windows 10 ?
Una solución común de problemas de alimentación es actualizar los controladores de gráficos. Consulte Problemas de suspensión e hibernación (Windows 10 y 😎.
Si no esta actualizado intente :
Actualice el controlador de gráficos
-
En Windows, busque y abra Administrador de dispositivos.Figura : Administrador de dispositivos
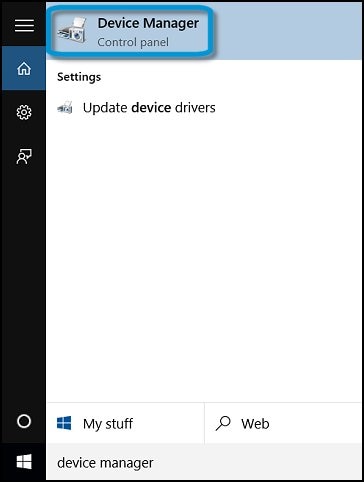
-
En la lista de dispositivos, expanda Adaptadores de pantalla.Figura : Adaptadores de pantalla
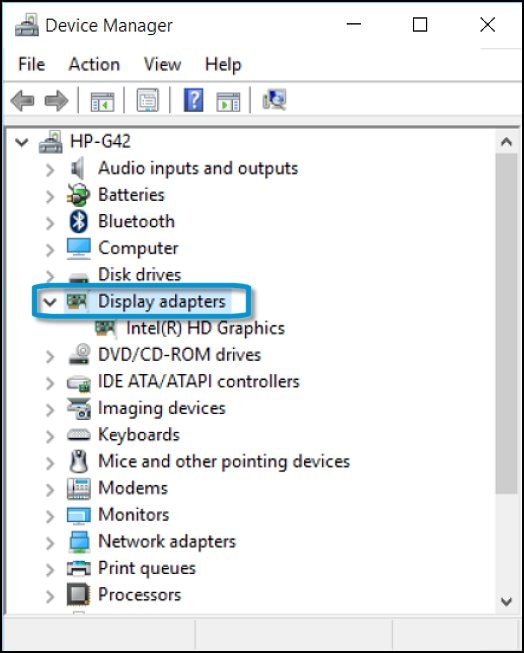
-
Haga clic con el botón derecho en el dispositivo de gráficos y seleccione Actualizar software de controlador.Figura : Actualizar software de controlador
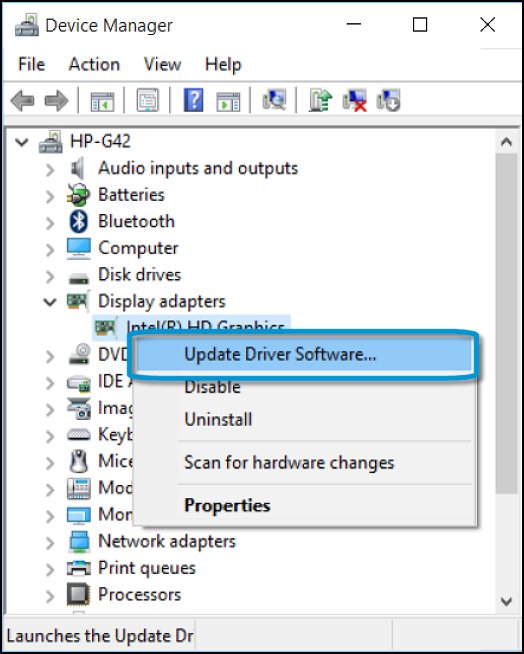
-
Haga clic en Buscar automáticamente software de controlador actualizado.Figura : Busque automáticamente el software de controlador actualizado
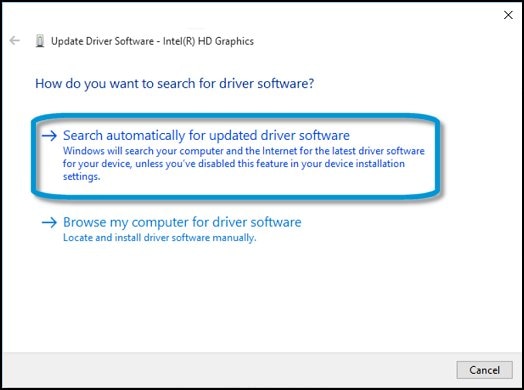
-
Siga las instrucciones que aparecen en la pantalla para instalar el controlador actualizado.
-
Reinicie el equipo para completar la instalación de las actualizaciones.
Si se actualizo solo, entonces revierta el controlador a la version anterior.
Regresar a un driver Anterior
Para restaurar la versión anterior de un controlador
Para poder seguir estos pasos debe haber iniciado la sesión como Administrador.
-
Para abrir el Administrador de dispositivos, haga clic en el botón Inicio
 , haga clic en Panel de control, en Sistema y seguridad y, finalmente, en Sistema, haga clic en Administrador de dispositivos.
, haga clic en Panel de control, en Sistema y seguridad y, finalmente, en Sistema, haga clic en Administrador de dispositivos.  Si se le solicita una contraseña de administrador o una confirmación, escriba la contraseña o proporcione la confirmación.
Si se le solicita una contraseña de administrador o una confirmación, escriba la contraseña o proporcione la confirmación. -
Haga doble clic en la categoría que contiene el controlador de dispositivo. A continuación, haga doble clic en el nombre del dispositivo cuya versión anterior de controlador desea restaurar.
-
Haga clic en la ficha Controlador y, después, en Revertir al controlador anterior.
Si ha iniciado sesión como usuario estándar, el botón estará atenuado, lo que significa que no estará disponible. Para poder revertir a una versión anterior de un controlador, debe haber iniciado sesión como administrador.
No trabajo para HP, soy un usuario voluntario.
- Marcar como nuevo
- Favorito
- Suscribir
- Silenciar
- Suscribirse
- Resaltar
- Imprimir
- Reportar Mensaje
Resuelto!
No funcionan los botones para subir y bajar brillo Windows 10
14-10-2015 04:30 PM - editado 14-10-2015 04:31 PM
Hola.
Repase : Controles de brillo mal
Productos HP - Soluciones comunes para windows 10
Verifique si tiene la ultima Bios y graficos
No trabajo para HP, soy un usuario voluntario.
- Marcar como nuevo
- Favorito
- Suscribir
- Silenciar
- Suscribirse
- Resaltar
- Imprimir
- Reportar Mensaje
Resuelto!
No funcionan los botones para subir y bajar brillo Windows 10
el 14-10-2015 04:34 PM
Buenas tardes, entonces no hay solución? No entiendo como es que desde que salió el Windows 10 no habían fallado estos botones y ahora de la noche a la mañana fallan, no puedo regresar a una versión anterior del driver o algo asi para que se componga este error?
- Marcar como nuevo
- Favorito
- Suscribir
- Silenciar
- Suscribirse
- Resaltar
- Imprimir
- Reportar Mensaje
Resuelto!
No funcionan los botones para subir y bajar brillo Windows 10
el 14-10-2015 04:48 PM
¿ Se ha actualizado con windows update ahora o es el que instalo windows 10 ?
Una solución común de problemas de alimentación es actualizar los controladores de gráficos. Consulte Problemas de suspensión e hibernación (Windows 10 y 😎.
Si no esta actualizado intente :
Actualice el controlador de gráficos
-
En Windows, busque y abra Administrador de dispositivos.Figura : Administrador de dispositivos
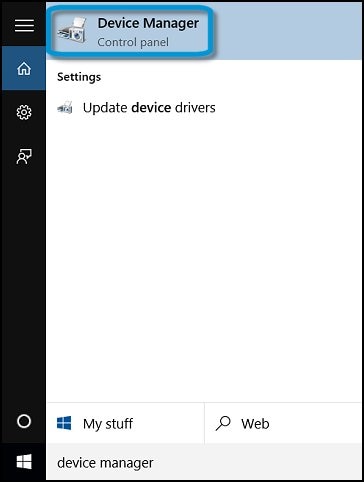
-
En la lista de dispositivos, expanda Adaptadores de pantalla.Figura : Adaptadores de pantalla
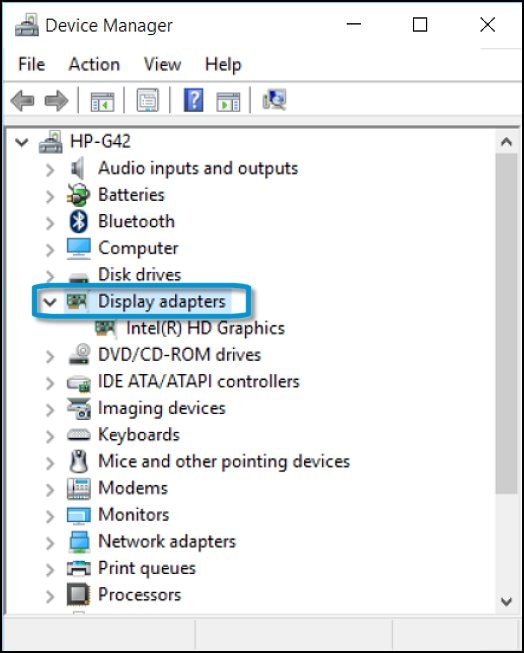
-
Haga clic con el botón derecho en el dispositivo de gráficos y seleccione Actualizar software de controlador.Figura : Actualizar software de controlador
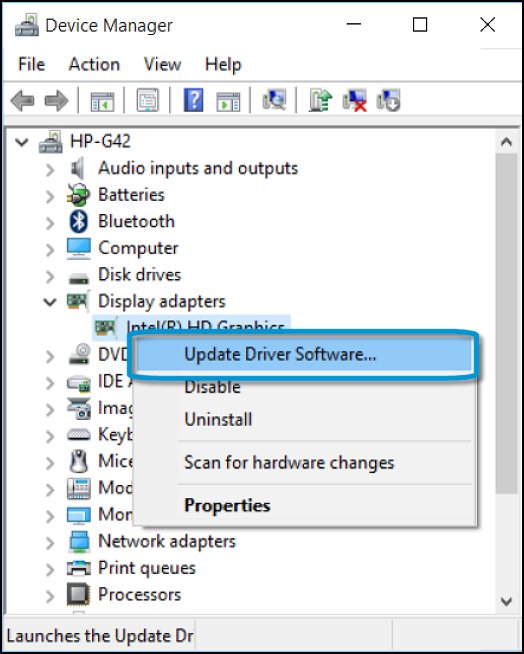
-
Haga clic en Buscar automáticamente software de controlador actualizado.Figura : Busque automáticamente el software de controlador actualizado
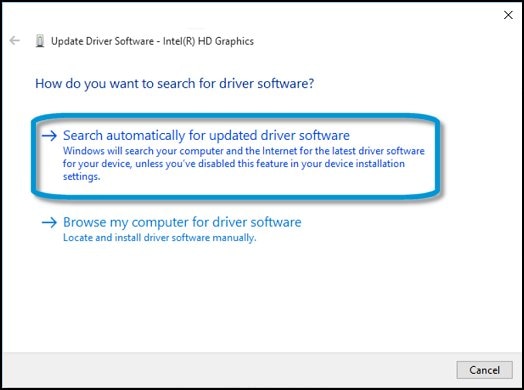
-
Siga las instrucciones que aparecen en la pantalla para instalar el controlador actualizado.
-
Reinicie el equipo para completar la instalación de las actualizaciones.
Si se actualizo solo, entonces revierta el controlador a la version anterior.
Regresar a un driver Anterior
Para restaurar la versión anterior de un controlador
Para poder seguir estos pasos debe haber iniciado la sesión como Administrador.
-
Para abrir el Administrador de dispositivos, haga clic en el botón Inicio
 , haga clic en Panel de control, en Sistema y seguridad y, finalmente, en Sistema, haga clic en Administrador de dispositivos.
, haga clic en Panel de control, en Sistema y seguridad y, finalmente, en Sistema, haga clic en Administrador de dispositivos.  Si se le solicita una contraseña de administrador o una confirmación, escriba la contraseña o proporcione la confirmación.
Si se le solicita una contraseña de administrador o una confirmación, escriba la contraseña o proporcione la confirmación. -
Haga doble clic en la categoría que contiene el controlador de dispositivo. A continuación, haga doble clic en el nombre del dispositivo cuya versión anterior de controlador desea restaurar.
-
Haga clic en la ficha Controlador y, después, en Revertir al controlador anterior.
Si ha iniciado sesión como usuario estándar, el botón estará atenuado, lo que significa que no estará disponible. Para poder revertir a una versión anterior de un controlador, debe haber iniciado sesión como administrador.
No trabajo para HP, soy un usuario voluntario.
¿No encontraste lo que estabas buscando? Pregunta a la Comunidad
