-
×Información¿Necesita ayuda con Windows 11?
Vea información sobre compatibilidad, actualización y soluciones para problemas conocidos de HP y Microsoft, clicando aquí
InformaciónCorrija errores en Win 10Resuelva problemas de actualización de Windows 10 en un PC HP – Centro de soporte HP para Windows 10
-
-
×Información¿Necesita ayuda con Windows 11?
Vea información sobre compatibilidad, actualización y soluciones para problemas conocidos de HP y Microsoft, clicando aquí
InformaciónCorrija errores en Win 10Resuelva problemas de actualización de Windows 10 en un PC HP – Centro de soporte HP para Windows 10
-
- Comunidad de Soporte HP
- >
- Otros productos
- >
- Otros productos
- >
- desactivar el touch pad?
- Suscribirse
- Marcar tema como nuevo
- Marcar tema como leído
- Hacer que este Tema flote siempre en la parte superior de mi pantalla
- Seguir
- Suscribir
- Silenciar
- Página de impresión sencilla

Crea una cuenta en la Comunidad HP para personalizar tu perfil y realizar una pregunta
- Marcar como nuevo
- Favorito
- Suscribir
- Silenciar
- Suscribirse
- Resaltar
- Imprimir
- Reportar Mensaje
desactivar el touch pad?
el 26-10-2018 06:06 PM
como se puede desactivar el touch pad de la hp si no tiene un boton,suena ironico querer desactivar el touch pad pero compre la portatil por que decia juega y trabaja ,pero con el touch pad no se puede trabajar en autocad ni jugar en red y como hacerlo con tremendo touch pad ,muy tonto por comprar un mal producto hp
- Marcar como nuevo
- Favorito
- Suscribir
- Silenciar
- Suscribirse
- Resaltar
- Imprimir
- Reportar Mensaje
desactivar el touch pad?
el 26-10-2018 11:22 PM
Hola.
- En el cuadro de búsqueda de Windows, escriba TouchPad.En la lista de resultados, haga clic en Configuración del TouchPad.
- Haga clic en Configuración adicional.Figura : Hacer clic en Configuración adicional

- Para desactivar el TouchPad cuando se utiliza un mouse USB, marque Desactivar los dispositivos señaladores externos cuando se conecta un dispositivo señalador USB externo.Figura : Desactivación del TouchPad
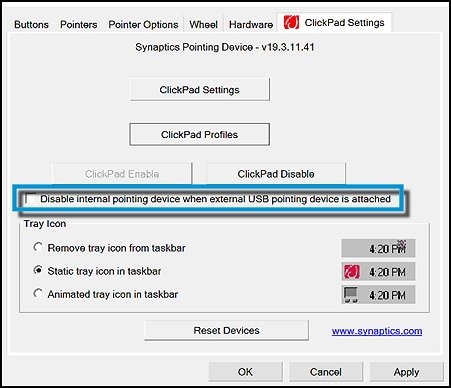
- Para determinar si el ícono del TouchPad se muestra en la barra de tareas y, si es así, cómo aparece, realice la selección adecuada en el ícono de la bandeja.Figura : Configuraciones del ícono de bandeja

Referencia: https://support.hp.com/mx-es/document/c04730273#AbT1
Si le ha servido,marque el hilo como solucionado.
Bienvenid@ a la Comunidad, soy voluntario, y los mensajes privados no se responderán.
¿Le fué útil la respuesta y/o quiere dar las "gracias"? Haga clic en el botón de “ Sí ”¿Ayudé a resolver el problema? no olvide presionar “Aceptar como solución”
, así mismo alguien más que tenga la misma consulta le servirá esta solución.

¿No encontraste lo que estabas buscando? Pregunta a la Comunidad
