-
×Información¿Necesita ayuda con Windows 11?
Vea información sobre compatibilidad, actualización y soluciones para problemas conocidos de HP y Microsoft, clicando aquí
InformaciónCorrija errores en Win 10Resuelva problemas de actualización de Windows 10 en un PC HP – Centro de soporte HP para Windows 10
-
-
×Información¿Necesita ayuda con Windows 11?
Vea información sobre compatibilidad, actualización y soluciones para problemas conocidos de HP y Microsoft, clicando aquí
InformaciónCorrija errores en Win 10Resuelva problemas de actualización de Windows 10 en un PC HP – Centro de soporte HP para Windows 10
-
- Comunidad de Soporte HP
- >
- Otros productos
- >
- Otros productos
- >
- Utilizar mi pc la television
- Suscribirse
- Marcar tema como nuevo
- Marcar tema como leído
- Hacer que este Tema flote siempre en la parte superior de mi pantalla
- Seguir
- Suscribir
- Silenciar
- Página de impresión sencilla

Crea una cuenta en la Comunidad HP para personalizar tu perfil y realizar una pregunta
- Marcar como nuevo
- Favorito
- Suscribir
- Silenciar
- Suscribirse
- Resaltar
- Imprimir
- Reportar Mensaje
Utilizar mi pc la television
el 18-11-2020 07:32 PM
Mi pc trae la opción de conectar el cable de tv y trae el control pero nunca lo he podido usar pues dice que no es válido para Colombia, me pueden ayudar, pues creo que lo mas lógico es que si venden el producto en Colombia se le pueda sacar provecho a todo lo que trae
- Marcar como nuevo
- Favorito
- Suscribir
- Silenciar
- Suscribirse
- Resaltar
- Imprimir
- Reportar Mensaje
Utilizar mi pc la television
el 25-11-2020 03:53 PM
Hola! Angye123nicole
Soy YordanC y seré el encargado de ayudarte.
Buenas Angye123nicole, si el equipo tiene 2 entradas una de HDMI y otra VGA con la VGA es mas rapido extender la pantalla al TV solo debes colocar la TV en la configuracion correcta, cuando es por cable VGA debes colocar la TV en Componente, cuando es conexion por cable HDMI debes colocar la TV en puerto HDMI que se encuentra el cable algunas TV tienen hasta 3 entradas HDMI, debes fijarte,
Despues de haber colocado el cable HDMI deberas revisar la siguiente configuracion: Como te decia por cabel VGA se conecta automaticamente.
Windows 10
-
Busque y abra Configuración de pantalla.
-
Haga clic en el menú desplegable para Varias pantallas, seleccione una de las configuraciones y luego haga clic en Aplicar.
Figura : Opciones de varias pantallas
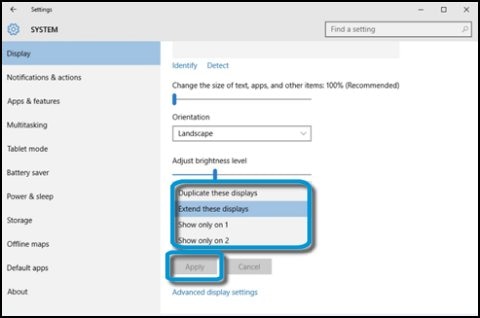
Duplicar estas pantallas
La opción Duplicar estas pantallas (pantallas en espejo), muestra un escritorio en todas las pantallas. Esta configuración es comúnmente utilizada para presentaciones; el presentador trabaja con el monitor más pequeño mientras el público ve el trabajo del presentador en una TV, monitor, o pantalla de proyección más grande.
Figura : Duplicar pantallas

El equipo ahora está listo para mostrar la misma imagen en todos los dispositivos de pantalla, de monitores a proyectores. Pulse las teclas de función Fn y F4 al mismo tiempo para alternar la imagen de la pantalla del equipo al monitor externo, o a ambos.
Extender estas pantallas
La opción Extender estas pantallas muestra el escritorio de Windows extendido en todas las pantallas. Esta configuración es comúnmente utilizada para obtener más espacio de trabajo. Los usuarios pueden aprovechar el espacio de trabajo extra para ver diferentes aplicaciones en pantallas diferentes.
NOTA:Cuando se extiende el área de trabajo de Windows 10 a dos o más monitores, la pantalla Inicio aparece en uno de los monitores y los otros monitores muestran el espacio del escritorio.
Figura : Pantallas extendidas
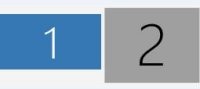
Para identificar sus monitores, haga clic en Identificar monitores. Los números 1 o 2 se muestran en los iconos de monitor para ayudar a identificarlos.
(Opcional) Para ajustar la resolución, en la ventana de Configuración de pantalla, seleccione un monitor y deslice la barra de resolución. Haga clic en Aceptar para guardar el ajuste y salir.
Mostrar el escritorio en una única pantalla
El modo Mostrar el escritorio en una única pantalla es similar al escritorio extendido, pero el escritorio se muestra en una sola pantalla. La pantalla adicional estará en blanco, pero aún funcionará como una extensión del escritorio. Puede utilizar esta función si desea ocultar el escritorio durante una presentación pero quiere ver el escritorio en su monitor personal.
Figura : Mostrar sólo en 1
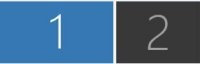
Cómo alternar pantallas con las teclas de función en Windows
El equipo ahora está listo para mostrar la misma imagen en todos los dispositivos de pantalla, de monitores a proyectores. Pulse las teclas de función Fn y F4 al mismo tiempo para alternar la imagen de la pantalla del equipo al monitor externo, o a ambos.
Y si quieres realizar la coneccion mediante Miracast aqui te anexo el link,paso a paso.
Equipos HP - Uso compartido de la pantalla a través de Miracast (Windows 10)
https://support.hp.com/pr-es/document/c05210373
Suporte Saludos!!
¿No encontraste lo que estabas buscando? Pregunta a la Comunidad
