-
×Información¿Necesita ayuda con Windows 11?
Vea información sobre compatibilidad, actualización y soluciones para problemas conocidos de HP y Microsoft, clicando aquí
InformaciónCorrija errores en Win 10Resuelva problemas de actualización de Windows 10 en un PC HP – Centro de soporte HP para Windows 10
-
-
×Información¿Necesita ayuda con Windows 11?
Vea información sobre compatibilidad, actualización y soluciones para problemas conocidos de HP y Microsoft, clicando aquí
InformaciónCorrija errores en Win 10Resuelva problemas de actualización de Windows 10 en un PC HP – Centro de soporte HP para Windows 10
-
- Comunidad de Soporte HP
- >
- Otros productos
- >
- Otros productos
- >
- No se escuchan los bajos
- Suscribirse
- Marcar tema como nuevo
- Marcar tema como leído
- Hacer que este Tema flote siempre en la parte superior de mi pantalla
- Seguir
- Suscribir
- Silenciar
- Página de impresión sencilla

Crea una cuenta en la Comunidad HP para personalizar tu perfil y realizar una pregunta
- Marcar como nuevo
- Favorito
- Suscribir
- Silenciar
- Suscribirse
- Resaltar
- Imprimir
- Reportar Mensaje
No se escuchan los bajos
el 24-01-2018 02:11 PM
Buenas, me han dejado de sonar los bajos en el equipo y en los altavoces que le conecto. He probado ya dandole a solucionar problemas de sonido, desinstalando los controladores de sonido, no me sale la pestaña de mejoras de sonido. En fin he probado mil maneras y no encuentro la solución...
Un saludo!
- Marcar como nuevo
- Favorito
- Suscribir
- Silenciar
- Suscribirse
- Resaltar
- Imprimir
- Reportar Mensaje
No se escuchan los bajos
el 24-01-2018 10:04 PM
Hola selugnzalez.
- En Windows, escriba sonidos en Buscar. Seleccione Cambiar sonidos del sistema en los resultados de la búsqueda.O bien, haga clic con el botón derecho en el ícono del altavoz
 en la barra de tareas y seleccione Dispositivos de reproducción.
en la barra de tareas y seleccione Dispositivos de reproducción. - En la ventana de Sonido, en la ficha Reproducción, seleccione su dispositivo de reproducción y, a continuación, haga clic en Establecer como predeterminado. Si aparece solamente un dispositivo de reproducción, se configura como predeterminado automáticamente.
NOTA:
Si tiene problemas para configurar un dispositivo de audio HDMI como el dispositivo de reproducción predeterminado, consulte Solución de problemas de pantalla y sonido HDMI.Figura : Establecer como predeterminado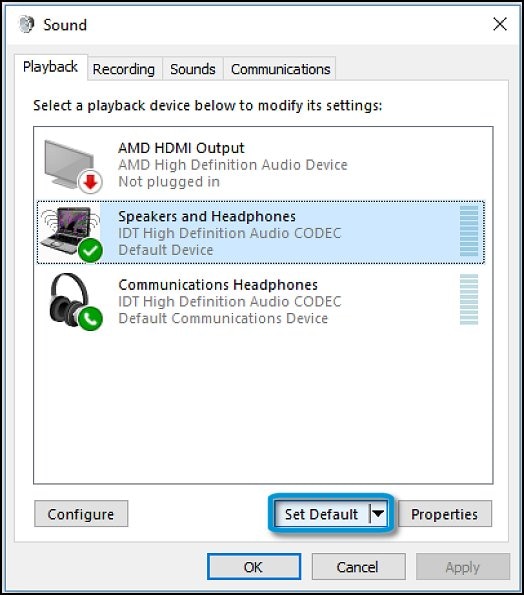 Si establece altavoces como su dispositivo predeterminado, continúe con el siguiente paso.
Si establece altavoces como su dispositivo predeterminado, continúe con el siguiente paso. - Con el dispositivo de reproducción predeterminado seleccionado, haga clic en Configurar.Figura : Configurar el dispositivo de reproducción predeterminado
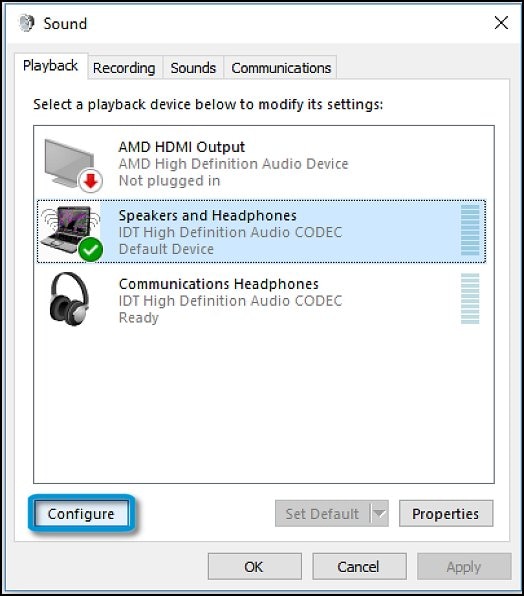
- Haga clic en su configuración de altavoces en Canales de audio.
NOTA:
Si desea utilizar la salida HDMI, seleccione Audio Digital (HDMI). Para obtener más información, consulte Solución de problemas de pantalla y sonido HDMI. - Haga clic en Probar para enviar sonido a cada altavoz o seleccione un altavoz individual para enviarle sonido solo a él.Figura : Prueba de altavoces
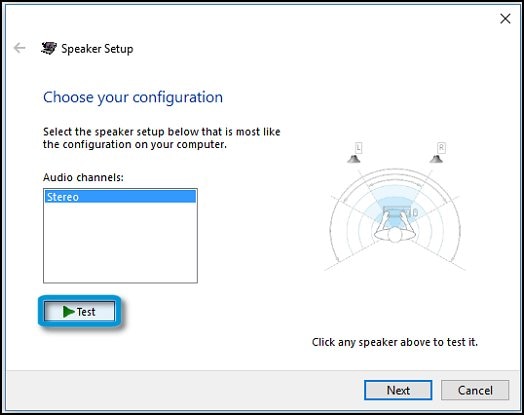
- Si se oye el sonido de cada altavoz de manera correcta, el problema está solucionado.
- En Windows, busque y abra el Administrador de dispositivos.
- Haga doble clic en Dispositivos de sonido, video y juegos.
- Si aparece un dispositivo de sonido en la lista con una flecha hacia abajo
 , el dispositivo está desactivado. Haga clic con el botón derecho en el nombre del dispositivo de sonido y seleccione Habilitar para reactivarlo.Figura : Habilitación de un dispositivo de sonido desactivado
, el dispositivo está desactivado. Haga clic con el botón derecho en el nombre del dispositivo de sonido y seleccione Habilitar para reactivarlo.Figura : Habilitación de un dispositivo de sonido desactivado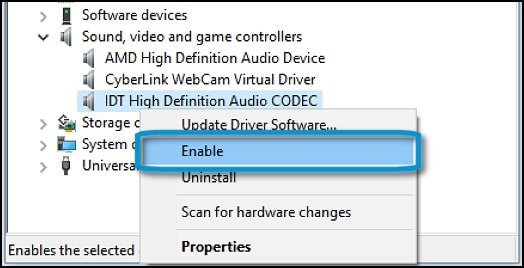
- Con el dispositivo de sonido habilitado, haga clic con el botón derecho en el dispositivo de sonido y seleccione Actualizar software de controlador.Figura : Opción Actualizar software de controlador en el Administrador de dispositivos
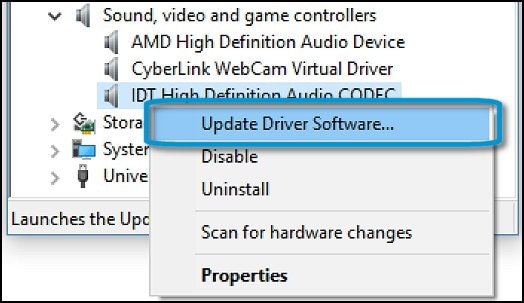
- Haga clic en Buscar automáticamente software de controlador actualizado.Figura : ¿Cómo desea buscar el software de controlador?
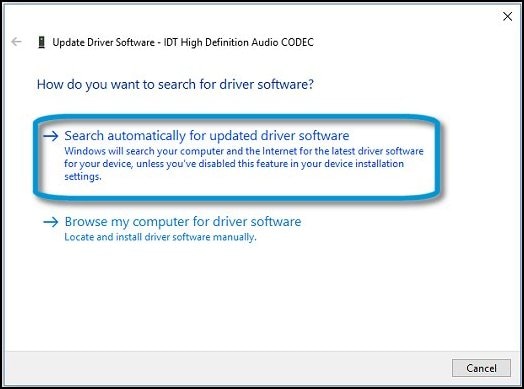
- Windows busca controladores actualizados e instala los que encuentra. La ventana muestra si el equipo ya posee el controlador más reciente disponible o si Windows pudo actualizar con éxito el controlador de audio.Figura : El mejor controlador ya está instalado
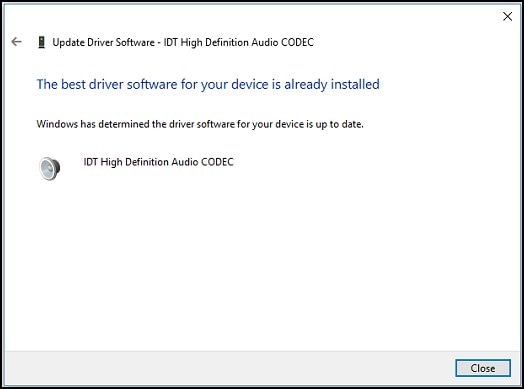
- Si se abre una ventana que le solicita que reinicie el equipo, hágalo.
- Pruebe el sonido. Si el problema de audio no se resolvió después de actualizar el controlador, continúe con el siguiente paso.
- En Windows, busque y abra el Administrador de dispositivos.
- Haga doble clic en Dispositivos de sonido, video y juegos.
- Haga clic con el botón derecho en el dispositivo de sonido y seleccione Desinstalar.Figura : Desinstale el controlador
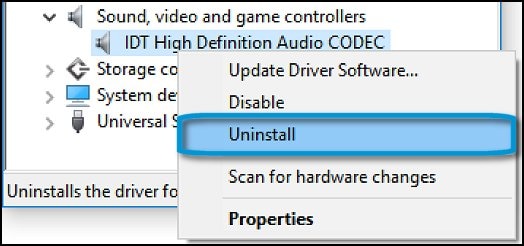
- Reinicie el equipo y vuelva a instalar el controlador.
- Pruebe el sonido.
Bienvenid@ a la Comunidad, soy voluntario, y los mensajes privados no se responderán.
¿Le fué útil la respuesta y/o quiere dar las "gracias"? Haga clic en el botón de “ Sí ”¿Ayudé a resolver el problema? no olvide presionar “Aceptar como solución”
, así mismo alguien más que tenga la misma consulta le servirá esta solución.

¿No encontraste lo que estabas buscando? Pregunta a la Comunidad
