-
×Información¿Necesita ayuda con Windows 11?
Vea información sobre compatibilidad, actualización y soluciones para problemas conocidos de HP y Microsoft, clicando aquí
InformaciónCorrija errores en Win 10Resuelva problemas de actualización de Windows 10 en un PC HP – Centro de soporte HP para Windows 10
-
-
×Información¿Necesita ayuda con Windows 11?
Vea información sobre compatibilidad, actualización y soluciones para problemas conocidos de HP y Microsoft, clicando aquí
InformaciónCorrija errores en Win 10Resuelva problemas de actualización de Windows 10 en un PC HP – Centro de soporte HP para Windows 10
-
- Comunidad de Soporte HP
- >
- Otros productos
- >
- Otros productos
- >
- Problema con teclado gamer Pavilon 500
- Suscribirse
- Marcar tema como nuevo
- Marcar tema como leído
- Hacer que este Tema flote siempre en la parte superior de mi pantalla
- Seguir
- Suscribir
- Silenciar
- Página de impresión sencilla

Crea una cuenta en la Comunidad HP para personalizar tu perfil y realizar una pregunta
- Marcar como nuevo
- Favorito
- Suscribir
- Silenciar
- Suscribirse
- Resaltar
- Imprimir
- Reportar Mensaje
Problema con teclado gamer Pavilon 500
el 20-07-2020 02:08 PM
Hola tengo un problema con mi teclado Pavilon 500 estaba jugando y de la nada se des configuro todo , no me deja escribir y si presiono cualquiera de las teclas usa funciones de ventanas y abierto de opciones, al parecer cuando presiono una tecla presiona la tecla windows y control que es lo que causa que se habrán las ventanas; ya instale drivers y los desinstalé para que entre de nuevo y no me deja, sigue con el mismo problema
- Marcar como nuevo
- Favorito
- Suscribir
- Silenciar
- Suscribirse
- Resaltar
- Imprimir
- Reportar Mensaje
Problema con teclado gamer Pavilon 500
el 20-07-2020 05:46 PM
Hola @AlejoVera .
- En Windows, busque y abra Panel de control y haga clic en Panel de control del teclado.
- En el campo de búsqueda del Panel de control, escriba teclado y, a continuación, seleccione Teclado en los resultados de la búsqueda.
- En la ventana de Propiedades del teclado, seleccione la ficha Velocidad y arrastre la barra deslizante Retraso de repeticiónLargo y luego haga clic en Aceptar para guardar los cambios.
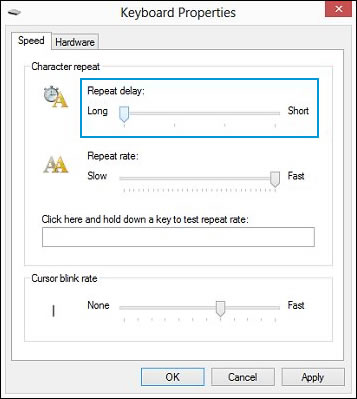
- Si el teclado con cable aún no funciona, realice pruebas para detectar fallas de hardware o teclas en el teclado. Puede probar el hardware y las teclas con las Herramientas de diagnóstico de hardware HP que vienen en su equipo. Consulte Equipos HP - Pruebas para fallas de hardware para obtener más información.
NOTA:
Durante la prueba de UEFI, debe presionar cada tecla del teclado para probarlo. La tecla correspondiente en la pantalla se pone azul. Si las teclas se presionan varias veces, los colores de la tecla pasan por azul, violeta y verde para indicar que las teclas fueron presionadas. En caso de que alguna tecla que se presionó una sola vez muestre un color diferente al azul, esto indica que lo más probable es que el teclado tenga un problema de hardware.
Bienvenid@ a la Comunidad, soy voluntario, y los mensajes privados no se responderán.
¿Le fué útil la respuesta y/o quiere dar las "gracias"? Haga clic en el botón de “ Sí ”¿Ayudé a resolver el problema? no olvide presionar “Aceptar como solución”
, así mismo alguien más que tenga la misma consulta le servirá esta solución.

¿No encontraste lo que estabas buscando? Pregunta a la Comunidad
