-
×Información¿Necesita ayuda con Windows 11?
Vea información sobre compatibilidad, actualización y soluciones para problemas conocidos de HP y Microsoft, clicando aquí
InformaciónCorrija errores en Win 10Resuelva problemas de actualización de Windows 10 en un PC HP – Centro de soporte HP para Windows 10
-
-
×Información¿Necesita ayuda con Windows 11?
Vea información sobre compatibilidad, actualización y soluciones para problemas conocidos de HP y Microsoft, clicando aquí
InformaciónCorrija errores en Win 10Resuelva problemas de actualización de Windows 10 en un PC HP – Centro de soporte HP para Windows 10
-
- Comunidad de Soporte HP
- >
- Impresoras
- >
- Impresión
- >
- la luz de reanudar parpadea, luces de tinta encend...
- Suscribirse
- Marcar tema como nuevo
- Marcar tema como leído
- Hacer que este Tema flote siempre en la parte superior de mi pantalla
- Seguir
- Suscribir
- Silenciar
- Página de impresión sencilla

Crea una cuenta en la Comunidad HP para personalizar tu perfil y realizar una pregunta
- Marcar como nuevo
- Favorito
- Suscribir
- Silenciar
- Suscribirse
- Resaltar
- Imprimir
- Reportar Mensaje
la luz de reanudar parpadea, luces de tinta encendidas
el 09-06-2022 07:57 PM
la luz de reanudar parpadea, luces de tinta encendidas, cambie los cartuchos y no imprime
- Marcar como nuevo
- Favorito
- Suscribir
- Silenciar
- Suscribirse
- Resaltar
- Imprimir
- Reportar Mensaje
la luz de reanudar parpadea, luces de tinta encendidas
el 11-06-2022 12:42 AM
Hola @srivero .
- Luz de Reanudar: Parpadea
- Luz de Encendido: Activar
- Luz de Alerta de tinta (negro): Encendida o apagada
- Luz de alerta de tinta (tricolor): Encendida o apagada

- Luz de Reanudar
- Luz de Alerta de tinta (negro)
- Luz de Alerta de tinta (tricolor)
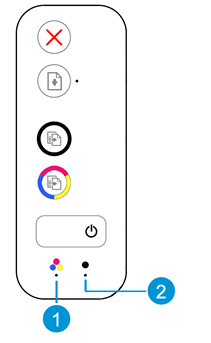
- Luz de Alerta de tinta (tricolor)
- Luz de Alerta de tinta (negro)
- Encienda la impresora.
- Baje la bandeja de salida.
- En el interior de la impresora, sujete el asa y baje la puerta de acceso a los cartuchos de tinta.El carro se desplazará hacia el centro de la impresora.

- Espere hasta que el carro se detenga antes de continuar.
- Presione el cartucho levemente hacia abajo para soltarlo y luego retírelo de la ranura.

- Extraiga el cartucho de tinta nuevo de su embalaje y luego quite con cuidado la cinta de plástico.
ATENCIÓN:
No intente quitar la banda eléctrica de cobre.No toque los contactos de color cobre ni los inyectores de tinta. No vuelva a colocar la cinta de protección sobre los contactos. Si toca estas piezas, puede provocar obstrucciones, fallas de la tinta y conexiones eléctricas defectuosas.
- Sujete el cartucho por los costados, con los inyectores orientados hacia la impresora, y luego insértelo en la ranura correcta.
- Inserte el cartucho negro
en la ranura de la derecha.
- Inserte el cartucho tricolor
en la ranura de la izquierda.
- Deslice el cartucho de tinta nuevo ligeramente inclinado hacia arriba en la ranura vacía y luego presiónelo con cuidado hasta que encaje en su lugar.

- De ser necesario, repita estos pasos para instalar el otro cartucho de tinta.
- Cierre la compuerta de acceso a los cartuchos de tinta.La impresora imprimirá automáticamente una página de alineación.
- Levante la tapa del escáner.
- Coloque la página de alineación con la cara impresa hacia abajo sobre el cristal del escáner y luego posiciónela según las guías grabadas alrededor del cristal.

- Cierre la tapa del escáner.
- Presione el botón Iniciar copia negro
o el botón Iniciar copia color
en el panel de control de la impresora. La impresora alineará los cartuchos de tinta.
La impresora alineará los cartuchos de tinta.NOTA:
Si la página de alineación no se imprime automáticamente, puede imprimirla manualmente utilizando el software Asistente de impresoras HP (Windows) o la Utilidad de Impresoras HP (OS X).
Bienvenid@ a la Comunidad, soy voluntario, y los mensajes privados no se responderán.
¿Le fué útil la respuesta y/o quiere dar las "gracias"? Haga clic en el botón de “ Sí ”¿Ayudé a resolver el problema? no olvide presionar “Aceptar como solución”
, así mismo alguien más que tenga la misma consulta le servirá esta solución.

¿No encontraste lo que estabas buscando? Pregunta a la Comunidad
