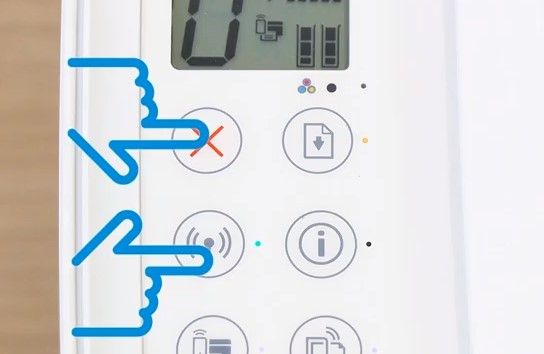-
×Información¿Necesita ayuda con Windows 11?
Vea información sobre compatibilidad, actualización y soluciones para problemas conocidos de HP y Microsoft, clicando aquí
InformaciónCorrija errores en Win 10Resuelva problemas de actualización de Windows 10 en un PC HP – Centro de soporte HP para Windows 10
-
-
×Información¿Necesita ayuda con Windows 11?
Vea información sobre compatibilidad, actualización y soluciones para problemas conocidos de HP y Microsoft, clicando aquí
InformaciónCorrija errores en Win 10Resuelva problemas de actualización de Windows 10 en un PC HP – Centro de soporte HP para Windows 10
-
- Comunidad de Soporte HP
- >
- Impresoras
- >
- Impresión
- >
- Re: como conectar a wi fi la impresora Deskjet 267...
- Suscribirse
- Marcar tema como nuevo
- Marcar tema como leído
- Hacer que este Tema flote siempre en la parte superior de mi pantalla
- Seguir
- Suscribir
- Silenciar
- Página de impresión sencilla

Crea una cuenta en la Comunidad HP para personalizar tu perfil y realizar una pregunta
- Marcar como nuevo
- Favorito
- Suscribir
- Silenciar
- Suscribirse
- Resaltar
- Imprimir
- Reportar Mensaje
Re: como conectar a wi fi la impresora Deskjet 2675
el 05-09-2020 04:38 PM
Disculpen alguien que pueda orientarme, quiero cambiar la conexión de red inalambrica que se dio de alta en la impresora en inicio (tuve problemas con el internet y cambiaron el routter); la pagina me envía a que descargue el HP Print and Scan Doctor pero al querer descargarlo me dice que no se puede realizar esa descarga, que puedo hacer?
La impresora es una HP desk Ink Advantage 2675...ya llevo aqui la mayor parte del dia...
Anteriormente estaba imprimiendo bien, estoy desesperada!!
- Marcar como nuevo
- Favorito
- Suscribir
- Silenciar
- Suscribirse
- Resaltar
- Imprimir
- Reportar Mensaje
Re: como conectar a wi fi la impresora Deskjet 2675
el 10-09-2020 03:54 PM
Hola @CIC
Reinicie la red.
Oprima el botón cancelar (x) y Wi-fi a la misma vez por 5 seg. luego va tener 2 horas para volver a intalar el software de la impresora y siga solamente los pasos esto deberia configurar su impresora a la nueva red.
Mi ayuda es voluntaria
- Si lo ayude a solucionar su consulta o problema por favor haga clic sobre ACEPTAR COMO SOLUCION en el mensaje que aporto la solución
- Marcar como nuevo
- Favorito
- Suscribir
- Silenciar
- Suscribirse
- Resaltar
- Imprimir
- Reportar Mensaje
Re: como conectar a wi fi la impresora Deskjet 2675
el 22-09-2020 12:37 PM
Hola @CIC!
Con gusto te puedo ayudar,
Por favor vas a instalar la siguiente actualización de firmware.
https://ftp.hp.com/pub/softlib/software13/printers/DJ2600_2021B/DJ2600_2021B.exe
Realiza lo siguiente en la impresora enciende el botón de conexión directa esta abajo del botón de wifi debe quedar el led fijo de este botón después desde un dispositivo móvil realiza lo siguiente en la sección de búsqueda de redes wifi busca una red con el nombre de tu impresora 2675, selecciona conectar te va pedir una clave la cual es 12345678, después de ya estar conectado desde el mismo celular abre un navegador y ejecuta lo siguiente: 1. Abra el navegador en el dispositivo móvil o computadora, puede ser cualquier navegador: IE, Chrome, Safari etc. 2. En la barra de navegación introduzca la siguiente dirección IP: 192.168.223.1. **Ingresará al Embedded Web Server de la impresora** 1. En el Embedded Web Server, vaya a la sección de Network o Red, luego en Wireless o Inalámbrico y seleccione Wireless Setup Wizard o Asistente de instalación. 2. En el Wireless Setup Wizard o Asistente de Instalación Inalámbrica haga clic en Next o Siguiente. Para iniciar el Asistente de Instalación de la impresora. 3. Seleccione de la lista la red a la que desea conectar la impresora. 4. Introduzca la contraseña de la red. 5. Si realizó correctamente los pasos y los datos de la red son correctos, aparecerá una pantalla de conexión exitosa. Haga clic en Finish o Finalizar para cerrar el Embedded Web Server.
La ip la puedes tener al imprimir el siguiente informe.
En el panel de control de la impresora, presione al mismo tiempo el botón de Conexión inalámbrica  y el botón de Información
y el botón de Información  .
.
Se imprimirá una prueba de red inalámbrica y una página de configuración de red.
Busque Dispositivos e impresoras en Windows y luego haga clic en Dispositivos e impresoras en la lista de resultados.
Haga clic en Agregar una impresora.
De ser necesario, haga clic en Agregar una impresora de red, inalámbrica o Bluetooth.
Haga clic en La impresora deseada no aparece.
Seleccione Agregar una impresora usando la dirección TCP/IP o el nombre de host y haga clic en Siguiente.
Seleccione Dispositivo TCP/IP en el menú desplegable Tipo de dispositivo.
Escriba la dirección IP de la impresora en la casilla Nombre de Host o dirección IP. Para obtener más información sobre cómo cambiar la dirección IP, consulte la documentación que se viene con su impresora.
Desactive la casilla Consultar impresora y seleccionar automáticamente el controlador a utilizar y, luego, haga clic en Siguiente.
El equipo detecta el puerto TCP/IP.
En la ventana Instalar controlador de la impresora, haga clic en Windows Update.
Una vez finalizada la actualización, seleccione HP en la lista de Fabricantes, seleccione su impresora en la lista de Impresoras y luego haga clic en Siguiente.
Saludos!!
¿No encontraste lo que estabas buscando? Pregunta a la Comunidad