-
×Información¿Necesita ayuda con Windows 11?
Vea información sobre compatibilidad, actualización y soluciones para problemas conocidos de HP y Microsoft, clicando aquí
InformaciónCorrija errores en Win 10Resuelva problemas de actualización de Windows 10 en un PC HP – Centro de soporte HP para Windows 10
-
-
×Información¿Necesita ayuda con Windows 11?
Vea información sobre compatibilidad, actualización y soluciones para problemas conocidos de HP y Microsoft, clicando aquí
InformaciónCorrija errores en Win 10Resuelva problemas de actualización de Windows 10 en un PC HP – Centro de soporte HP para Windows 10
-
- Comunidad de Soporte HP
- >
- Impresoras
- >
- Impresión
- >
- Re: Mi impresora no imprime texto, solo imágenes.
- Suscribirse
- Marcar tema como nuevo
- Marcar tema como leído
- Hacer que este Tema flote siempre en la parte superior de mi pantalla
- Seguir
- Suscribir
- Silenciar
- Página de impresión sencilla

Crea una cuenta en la Comunidad HP para personalizar tu perfil y realizar una pregunta
- Marcar como nuevo
- Favorito
- Suscribir
- Silenciar
- Suscribirse
- Resaltar
- Imprimir
- Reportar Mensaje
Re: Mi impresora no imprime texto, solo imágenes.
el 13-01-2021 03:15 AM
Hola! mi impresora presenta un problema similar, no imprime el texto en negro, en escala de grises si imprime texto pero solo el texto que tiene color en el documento, si el texto está de negro en el documento no lo imprime.
Tiene tinta original en el nivel máximo.
Ya limpié los cabezales y los alinee.
El HP Print and Scan doctor no encuentra alguna anomalía.
Ya hice los procedimientos que recomienda arriba adecuados a mi impresora que es HP Ink Tank 115 y no se trada ni un segundo en terminar, no parece instalar nada o es que quizá ya está instalado, sin embargo, el problema persiste. ¿Que es lo que está pasando? ¿Que puedo hacer?
Agradezco su atención.
Gracias.
- Marcar como nuevo
- Favorito
- Suscribir
- Silenciar
- Suscribirse
- Resaltar
- Imprimir
- Reportar Mensaje
Re: Mi impresora no imprime texto, solo imágenes.
el 14-01-2021 12:47 PM
Hola! Yesca
Soy YordanC y seré el encargado de ayudarte.
Primero vas a realizar una impresion de la pagina de prueba para ver como sale impreso el color Negro.
-
Mantenga presionado el botón de Cancelar
 durante 3 segundos, y luego presione el botón de Encendido
durante 3 segundos, y luego presione el botón de Encendido una sola vez.
una sola vez.Se imprimirá una página de diagnóstico de calidad de impresión.
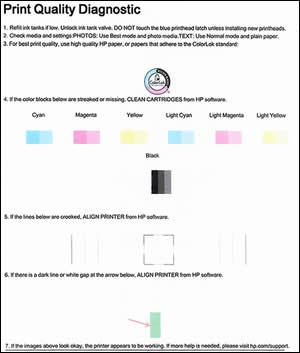
-
Revise los cuadros de cian, magenta, amarillo y negro para ver si faltan colores o si hay colores desteñidos y líneas blancas.
-
Si los bloques de color no presentan líneas blancas, no están descoloridos y no falta ninguno, los cartuchos de tinta está funcionando adecuadamente. Verifique problemas de resolución de imagen, errores de aplicaciones u otros problemas que puedan afectar la impresión.
-
Si alguno de los bloques de color presenta líneas blancas, está descolorido o está ausente, continúe con el próximo paso.
-
Suporte Saludo!!
-
Paso 2: Utilice el Software de HP para limpiar los cabezales de impresión
HP ofrece una utilidad de limpieza automática que puede desobstruir los inyectores del cabezal de impresión.
ATENCIÓN:
Limpie los cabezales de impresión solo cuando sea necesario. Las limpiezas innecesarias desperdician tinta y reducen la duración de los cabezales.
Limpie los cabezales de impresión (Windows)
Limpie los cabezales usando el software de HP y luego evalúe los resultados.
-
Busque HP en Windows y luego haga clic en el nombre de su impresora en la lista de resultados.
Se abre el Asistente de impresoras HP.
-
En la ventana de asistente de impresoras HP, haga clic en Mantenimiento de la impresora.
-
Haga clic en la pestaña Servicios del dispositivo y luego haga clic en Limpiar cartuchos de tinta
 .
.Se imprimirá una página de diagnóstico de calidad de impresión.
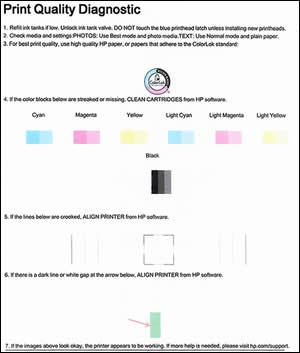
-
Examine la página de Diagnóstico de calidad de impresión.
-
Si la calidad de impresión es aceptable, haga clic en Realizado. No necesita continuar con otras soluciones.
-
-
Si la calidad de impresión es inaceptable, haga clic en Limpieza de nivel 2 cuando se le indique que pase a la siguiente fase de limpieza.
NOTA:
Si los cabezales de impresión están muy obstruidos, tal vez sea necesario otro ciclo de limpieza. En ese caso, espere 30 minutos antes de volver a completar los dos niveles de limpieza.
Luego realizas este procedimiento:
-
Cargue papel blanco normal en la bandeja de entrada.
-
Mantenga presionado el botón de Encendido
 , presione el botón de Cancelar
, presione el botón de Cancelar 3 veces, presione el botón Reanudar
3 veces, presione el botón Reanudar 8 veces, y luego suelte el botón de Encendido
8 veces, y luego suelte el botón de Encendido .
.La impresora lentamente cargará una página.
-
Espere hasta que la página salga de la impresora antes de retirarla.
-
Examine la página expulsada. No debe haber restos de tinta en ninguno de los lados.
-
Si hay manchas de tinta en la página de prueba, espere 30 minutos y luego repita estos pasos.
-
Intente imprimir nuevamente.
- Marcar como nuevo
- Favorito
- Suscribir
- Silenciar
- Suscribirse
- Resaltar
- Imprimir
- Reportar Mensaje
Re: Mi impresora no imprime texto, solo imágenes.
el 18-01-2021 05:44 AM
Hola YordanC, buenas noches, he seguido cada paso de la posible solución que envía pero el problema persiste NO IMPRIME TEXTO EN NEGRO: si el texto en el documento digital aparece a colores si se imprime, pero si aparece en negro no se imprime.
La hoja salió completamente limpia en el penúltimo paso.
Intenté imprimir un documento y estaba trabajando muy lento la impresora, después de varios minutos apareció una notificación que indicaba que no se había podido imprimir el documento, cancelé la impresión y la hoja salió con dos líneas horizontales, paralelas, negras, hasta la mitad de la hoja y en la parte superior.
Intenté imprimir una hoja de diagnóstico y sale peor que antes.
¿Qué está pasando? ¿Qué puedo hacer?
- Marcar como nuevo
- Favorito
- Suscribir
- Silenciar
- Suscribirse
- Resaltar
- Imprimir
- Reportar Mensaje
Re: Mi impresora no imprime texto, solo imágenes.
el 18-01-2021 01:42 PM
Hola! Buen dia,Yesca.
Soy YordanC y seré el encargado de ayudarte.
Realiza este procedimiento:
Paso 1: Examine y limpie los contactos de los cabezales con la impresora apagada
Para evitar que los cabezales estén fuera de la impresora por tiempos prolongados, antes de comenzar con este paso, tenga a la mano los siguientes materiales:
-
Bastoncillos de gomaespuma secas, paños que no dejen pelusas secas o cualquier otro material que no se deshaga ni suelte fibras (los filtros de café sirven)
-
Agua destilada, filtrada o embotellada (el agua del grifo puede contener contaminantes que podrían dañar los cabezales)
PRECAUCIÓN:
No utilice limpiametales ni alcohol para limpiar los contactos de los cabezales de impresión. Estos productos pueden dañar el cabezal o la impresora.
-
Encienda la impresora, si aún no está encendida.
-
Espere hasta que la impresora quede inactiva y en silencio antes de continuar.
-
Con la impresora encendida, desconecte el cable de alimentación de la parte posterior de la impresora.
-
Desconecte el cable de alimentación de la toma de pared.
PRECAUCIÓN:
Debe desconectar el cable de alimentación antes de introducir la mano en la impresora para evitar el riesgo de sufrir lesiones o descargas eléctricas
-
Cierre el extensor de la bandeja de salida y luego gire la bandeja de salida a la izquierda para guardarla dentro de la impresora.
-
Abra la puerta externa y luego la puerta de acceso a los cabezales.
-
Sin asegurar el pestillo del cabezal de impresión, introduzca la mano en la impresora por el área de acceso del cabezal de impresión y mueva el carro con la mano hacia el centro.
-
Empuje suavemente hacia abajo el pestillo azul del carro.
Se abre el pestillo azul del carro.
Gráfico : Empujar el pestillo azul del carro hacia abajo
-

-
Presione el cabezal ligeramente hacia abajo para liberarlo y sáquelo de la ranura.
Gráfico : Extracción del cabezal de impresión
-

-
PRECAUCIÓN:
No toque los contactos de color cobre ni los inyectores de tinta, Si toca estas piezas, puede provocar obstrucciones, fallas de la tinta o conexiones eléctricas defectuosas.
-
Examine los contactos para ver si hay partículas de suciedad acumuladas.
-
Limpie los contactos con un bastoncillo seco u otro material sin pelusa hasta que no queden residuos.
PRECAUCIÓN:
Tenga cuidado de limpiar únicamente los contactos. No arrastre la suciedad a otras partes del cabezal.
-
Moje un bastoncillo de gomaespuma o un paño que no deje pelusas en agua destilada, y escurra el exceso de agua.
-
Limpie únicamente los contactos de color cobre y deje que el cabezal se seque durante aproximadamente 10 minutos.
PRECAUCIÓN:
Durante la limpieza de los contactos, tenga cuidado de no tocar los inyectores de tinta para evitar dañar el cabezal de impresión.
Gráfico : Limpie los contactos del cabezal
-
Gráfico : Limpie los Inyectores de tinta

-
1. Contactos de color cobre
-
2. Inyectores de tinta.
-
Humedezca ligeramente otro bastoncillo de gomaespuma con agua destilada y, luego, escurra el exceso de agua.
-
Use el bastoncillo para limpiar los contactos eléctricos del carro, situados dentro de la impresora.
-
Limpie los contactos del carro.
Gráfico : Los contactos del carro
-

-
Deje los contactos en reposo hasta que no se vea rastro de humedad o utilice un bastoncillo nuevo para secarla.
PRECAUCIÓN:
No deje el cabezal fuera de la impresora durante más de 30 minutos.
-
Vuelva a colocar el cabezal deslizándolo ligeramente inclinado hacia arriba en la ranura vacía y presiónelo con cuidado hasta que encaje en su lugar.
Gráfico : Inserción de los cabezales de impresión negro y color
-

-
-
Inserte el cabezal tricolor en la ranura de la izquierda.
-
Inserte el cabezal negro en la ranura de la derecha.
-
-
Cierre el pestillo azul del carro, empujando hacia abajo con firmeza hasta que se trabe en su lugar.
Gráfico : Cerrar el pestillo azul del carro
-

-
Cierre la puerta de acceso al cabezal de impresión.
-
Cierre la puerta exterior.
-
Vuelva a conectar el cable de alimentación a la toma de pared.
PRECAUCIÓN:
HP recomienda conectar el cable de alimentación de la impresora directamente a una toma de pared.
-
Si el error persiste, continúe con el siguiente paso.
-
Vuelva a conectar el cable de alimentación a la parte posterior de la impresora.
-
Encienda la impresora si no se enciende automáticamente.
-
Espere hasta que la impresora quede inactiva y en silencio antes de continuar.
-
Mantenga presionado el botón Reanudar
 por tres segundos y luego presione el botón Cancelar
por tres segundos y luego presione el botón Cancelar  una vez.
una vez.Se imprime un informe del estado de la impresora.
-

Suporte Saludos!!
¿No encontraste lo que estabas buscando? Pregunta a la Comunidad
