-
×Información¿Necesita ayuda con Windows 11?
Vea información sobre compatibilidad, actualización y soluciones para problemas conocidos de HP y Microsoft, clicando aquí
InformaciónCorrija errores en Win 10Resuelva problemas de actualización de Windows 10 en un PC HP – Centro de soporte HP para Windows 10
-
-
×Información¿Necesita ayuda con Windows 11?
Vea información sobre compatibilidad, actualización y soluciones para problemas conocidos de HP y Microsoft, clicando aquí
InformaciónCorrija errores en Win 10Resuelva problemas de actualización de Windows 10 en un PC HP – Centro de soporte HP para Windows 10
-
- Comunidad de Soporte HP
- >
- Impresoras
- >
- Impresión
- >
- Re: Mi impresora no imprime el color rojo
- Suscribirse
- Marcar tema como nuevo
- Marcar tema como leído
- Hacer que este Tema flote siempre en la parte superior de mi pantalla
- Seguir
- Suscribir
- Silenciar
- Página de impresión sencilla

Crea una cuenta en la Comunidad HP para personalizar tu perfil y realizar una pregunta
- Marcar como nuevo
- Favorito
- Suscribir
- Silenciar
- Suscribirse
- Resaltar
- Imprimir
- Reportar Mensaje
Re: Mi impresora no imprime el color rojo
el 01-04-2021 10:12 AM
Hola, yo tengo el mismo problema, en la configuración aparece que tengo los niveles altos de ambas tintas, color y negro y no imprime bien, he hecho limpieza de cartuchos y nada...
- Marcar como nuevo
- Favorito
- Suscribir
- Silenciar
- Suscribirse
- Resaltar
- Imprimir
- Reportar Mensaje
Re: Mi impresora no imprime el color rojo
el 01-04-2021 10:14 AM
Imprime solo un poco de celeste, amarillo y verde
- Marcar como nuevo
- Favorito
- Suscribir
- Silenciar
- Suscribirse
- Resaltar
- Imprimir
- Reportar Mensaje
Re: Mi impresora no imprime el color rojo
el 02-04-2021 03:43 PM
Hola! Alelovs
Soy YordanC y seré el encargado de ayudarte.
Limpieza de cabezales es lo mismo que limpieza de cartuchos, puedes realizarla.
Realiza los procedimientos.
-
Encienda la impresora.
-
Busque el nombre del modelo de su impresora en Windows y luego haga clic en el nombre de la impresora en la lista de resultados.
Los niveles de tinta estimados aparecen en la pantalla de inicio de HP Printer Assistant.
Figura : Niveles de tinta estimados
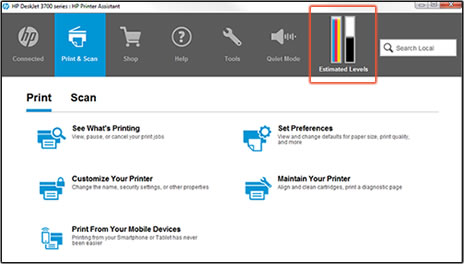
-
Alinee los cartuchos de tinta en Windows
Utilice HP Printer Assistant para alinear los cartuchos de tinta en Windows.
NOTA:
Si no tiene el software HP Printer Assistant, consulte Cómo obtener controladores de impresión HP y actualizaciones para encontrar y descargar el software de su impresora.
-
Cargue papel blanco normal en la bandeja de entrada.
-
Busque el nombre de su impresora en Windows y luego haga clic en su impresora en la lista de resultados.
Se abre el Asistente de impresoras HP.
-
Haga clic en Mantenimiento de la impresora.
Se abrirá la caja de herramientas de la impresora.
-
En la ficha Servicios del dispositivo, haga clic en Alinear cartuchos
 .
.La impresora imprime una página de alineación con filas de cuadros numerados. Cada cuadro de la página consta de dos conjuntos de líneas.
Figura : Página de alineación
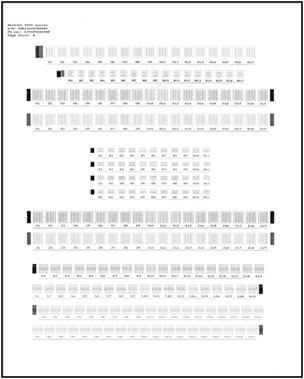
-
En la página de alineación, busque el cuadro en la fila A en el que los dos conjuntos de líneas se superponen más, por ejemplo, A10.
Figura : Encontrar el cuadro con la superposición de líneas

-
En el software de la impresora, seleccione el cuadro de la lista desplegable A.
-
Repita estos pasos con cada fila de cuadros de la página de alineación.
-
Haga clic en Listo.
-
Limpie los cartuchos de tinta en Windows
Utilice HP Printer Assistant para limpiar los cartuchos de tinta en Windows.
-
Cargue papel normal en la bandeja de entrada.
-
Busque el nombre del modelo de su impresora en Windows y luego haga clic en el nombre de la impresora en la lista de resultados.
Se abre el Asistente de impresoras HP.
-
Haga clic en Mantenimiento de la impresora.
Se abrirá la caja de herramientas de la impresora.
-
En la ficha Servicios de dispositivo, haga clic en Limpiar cartuchos
 .
.Se imprimirá una página de diagnóstico de calidad de impresión.
Figura : Página de diagnóstico de calidad de impresión
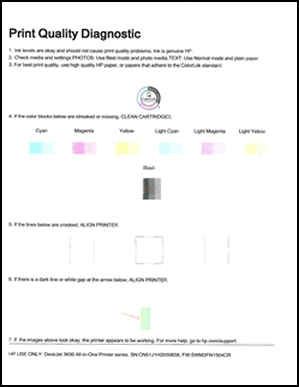
-
Examine la página de Diagnóstico de calidad de impresión.
-
Si la calidad de impresión es aceptable, haga clic en Listo. No necesita continuar con otras soluciones.
-
-
Limpie manualmente el área alrededor de los inyectores de tinta
No siga estos pasos a menos que la página de Diagnóstico de calidad de impresión muestre específicamente texto con manchas o marcas. Si no ve marcas ni manchas, vaya al paso que indica sustituir el cartucho de tinta con problemas.
Si ve marcas o manchas en las impresiones, limpie el área alrededor de los inyectores de tinta.
Figura : Ejemplo de texto manchado
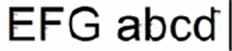
Figura : Ejemplo de texto con marcas
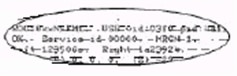
-
Reúna los siguientes materiales:
-
Un paño limpio sin pelusa o un hisopo de algodón limpio y seco
-
Agua destilada o embotellada
ATENCIÓN:
No utilice agua del grifo, ya que podría tener contaminantes que pueden dañar el cabezal de impresión.
-
-
Abra la puerta de acceso a los cartuchos de tinta.
El carro se desplaza hacia el centro de la impresora.
Figura : Apertura de la puerta de acceso a los cartuchos de tinta

-
Intente imprimir
-
Espere hasta que la impresora quede inactiva y en silencio antes de continuar.
-
Presione ligeramente uno de los cartuchos de tinta hacia abajo para liberarlo y luego tire de él para sacarlo de la ranura.
Figura : Extracción del cartucho de tinta

ATENCIÓN:
No extraiga ambos cartuchos de tinta al mismo tiempo. Retire y luego limpie los cartuchos de tinta uno por uno. No deje un cartucho de tinta fuera de la impresora durante más de 30 minutos.
-
Sujete el cartucho de tinta por los costados.
Figura : Sujetar el cartucho de tinta por los costados

-
Humedezca ligeramente un paño limpio y sin pelusa o un hisopo de algodón con agua embotellada o destilada.
-
Limpie la parte frontal y los bordes alrededor del inyector de tinta con el paño o el hisopo.
ATENCIÓN:
No limpie la placa del inyector.
Figura : Limpieza del área que rodea el inyector de tinta
-
-
Placa del inyector - No limpiar
-
Área alrededor del inyector de tinta - Limpiar
-
Contactos del cartucho de tinta - No limpiar
-
-
Espere 10 minutos para que el área que limpió se seque antes de continuar.
-
Sujete el cartucho de tinta por los costados, con los contactos apuntando hacia la impresora, insértelo en su ranura y empújelo suavemente hasta que encaje en su lugar.
Figura : Encaje el cartucho de tinta en su lugar
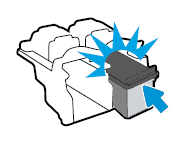
-
Repita estos pasos para limpiar alrededor de los inyectores del otro cartucho de tinta.
-
Cierre la puerta de acceso a los cartuchos de tinta.
-
Intente imprimir
Suporte Saludos!!
¿No encontraste lo que estabas buscando? Pregunta a la Comunidad
