-
×Información¿Necesita ayuda con Windows 11?
Vea información sobre compatibilidad, actualización y soluciones para problemas conocidos de HP y Microsoft, clicando aquí
InformaciónCorrija errores en Win 10Resuelva problemas de actualización de Windows 10 en un PC HP – Centro de soporte HP para Windows 10
-
-
×Información¿Necesita ayuda con Windows 11?
Vea información sobre compatibilidad, actualización y soluciones para problemas conocidos de HP y Microsoft, clicando aquí
InformaciónCorrija errores en Win 10Resuelva problemas de actualización de Windows 10 en un PC HP – Centro de soporte HP para Windows 10
-
- Comunidad de Soporte HP
- >
- Impresoras
- >
- Impresión
- >
- Margenes de impresion a 2 caras
- Suscribirse
- Marcar tema como nuevo
- Marcar tema como leído
- Hacer que este Tema flote siempre en la parte superior de mi pantalla
- Seguir
- Suscribir
- Silenciar
- Página de impresión sencilla

Crea una cuenta en la Comunidad HP para personalizar tu perfil y realizar una pregunta
- Marcar como nuevo
- Favorito
- Suscribir
- Silenciar
- Suscribirse
- Resaltar
- Imprimir
- Reportar Mensaje
Margenes de impresion a 2 caras
el 03-03-2022 08:59 AM
Hola !
estoy tratando de lograr que mi impresora HP 4120e respete los margenes superiores cuando imprimo a 2 caras ! me deja el margen superior más grande que el inferior 🤔
AYUDA !
Gracias
- Marcar como nuevo
- Favorito
- Suscribir
- Silenciar
- Suscribirse
- Resaltar
- Imprimir
- Reportar Mensaje
Margenes de impresion a 2 caras
el 04-03-2022 11:30 AM
Hola WallyB22
Por favor permiteme el número de producto de su equipo por favor lo puedes conseguir en una etiqueta impresa en la parte de atrás.
Comienza por NP,o No prod.
Saludos,soporte Hp.
Trabajo para HP. Si esta respuesta ha sido útil y aclara o resuelve tu problema, por favor pulsa el botón
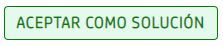 si quieres agradecer la ayuda prestada.
si quieres agradecer la ayuda prestada.
- Marcar como nuevo
- Favorito
- Suscribir
- Silenciar
- Suscribirse
- Resaltar
- Imprimir
- Reportar Mensaje
Margenes de impresion a 2 caras
el 07-03-2022 05:54 AM
Hola
El número de producto es 26q90B
gracias
- Marcar como nuevo
- Favorito
- Suscribir
- Silenciar
- Suscribirse
- Resaltar
- Imprimir
- Reportar Mensaje
Margenes de impresion a 2 caras
el 07-03-2022 04:36 PM
Hola WallyB22
Su impresora realiza la impresion a doble cara de forma manual,no lo hace de forma automatica .
Las margenes usted las puede configurar hasta cierto tamano y no es posible dejar una impresion sin margenes .
Cambio de los ajustes de impresión para un único trabajo
Si está imprimiendo un único documento desde cualquier programa de Windows 10 y desea cambiar los ajustes de impresión, siga estos pasos.
-
Abra el documento que desea imprimir. Haga clic en Archivo y luego en Imprimir.
Se abrirá la ventana Imprimir.
-
Haga clic en la opción que abre el cuadro de diálogo Propiedades. Dependiendo del programa, el botón se puede denominar Propiedades, Opciones, Configuración de la impresora, Impresora o Preferencias.
-
Seleccione los ajustes de impresión para imprimir el trabajo actual y luego haga clic en Aceptar.
Consulte las secciones a continuación para cambiar la configuración del tamaño y la orientación del papel.
Trabajo para HP. Si esta respuesta ha sido útil y aclara o resuelve tu problema, por favor pulsa el botón
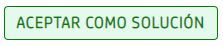 si quieres agradecer la ayuda prestada.
si quieres agradecer la ayuda prestada.
- Marcar como nuevo
- Favorito
- Suscribir
- Silenciar
- Suscribirse
- Resaltar
- Imprimir
- Reportar Mensaje
Margenes de impresion a 2 caras
el 07-03-2022 04:36 PM
-
En la configuración del controlador, haga clic en la ficha Papel/calidad en la ventana de propiedades del controlador de impresora.
-
Haga clic en la ficha Avanzadas.
-
Bajo el título Tamaño de papel, haga clic en la flecha (
 ) para abrir el menú desplegable y luego seleccione un tamaño de papel estándar o un tamaño de papel personalizado.
) para abrir el menú desplegable y luego seleccione un tamaño de papel estándar o un tamaño de papel personalizado. -
Para crear un nuevo tamaño de papel personalizado, haga clic en Personalizar y defina la unidad, el tamaño y el nombre; a continuación, haga clic en Guardar.
-
Haga clic en Aceptar.
Trabajo para HP. Si esta respuesta ha sido útil y aclara o resuelve tu problema, por favor pulsa el botón
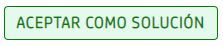 si quieres agradecer la ayuda prestada.
si quieres agradecer la ayuda prestada.
- Marcar como nuevo
- Favorito
- Suscribir
- Silenciar
- Suscribirse
- Resaltar
- Imprimir
- Reportar Mensaje
Margenes de impresion a 2 caras
el 07-03-2022 04:38 PM
Cambio de la orientación de la impresión
-
En la configuración del controlador, haga clic en la ficha Diseño (en algunos modelos de impresoras Designjet, la ficha Diseño estará disponible en Acabado o en Papel/calidad).
-
Bajo el título Orientación, seleccione Vertical u Horizontal.
-
Haga clic en Aceptar.
Cambio del tamaño del texto impreso
El tamaño del texto impreso no puede modificarse en la configuración general de impresión de Windows 10. Para obtener instrucciones sobre cómo cambiar el tamaño del texto en un programa específico, consulte la guía de ayuda del programa.
Cambio de los ajustes de impresión predeterminados para todos los trabajos
Si desea cambiar la configuración de todos los trabajos de impresión, siga estos pasos.
-
Busque dispositivos en Windows y haga clic en Dispositivos e impresoras en la lista de resultados.
-
Haga clic con el botón derecho en el ícono de su impresora (
 ) y luego seleccione Preferencias de impresión.
) y luego seleccione Preferencias de impresión. -
Seleccione sus nuevos ajustes predeterminados de impresión (tamaño de papel, orientación, etc.) y luego haga clic en Aceptar.
Trabajo para HP. Si esta respuesta ha sido útil y aclara o resuelve tu problema, por favor pulsa el botón
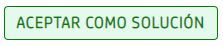 si quieres agradecer la ayuda prestada.
si quieres agradecer la ayuda prestada.
- Marcar como nuevo
- Favorito
- Suscribir
- Silenciar
- Suscribirse
- Resaltar
- Imprimir
- Reportar Mensaje
Margenes de impresion a 2 caras
el 07-03-2022 04:40 PM
TENGA EN CUENTA:
Dependiendo de su modelo de impresora y de las versiones de controlador, los nombres de las fichas y los ajustes pueden ser diferentes y algunas funciones podrían no ser aplicables.
Configuración en la ficha Características, Diseño o Color de la pantalla Preferencias de impresión
Configuración
Descripción
Calidad de impresión
Óptima produce la mejor calidad de impresión a la velocidad de impresión más lenta. Normal aumenta la velocidad de impresión y disminuye la calidad de impresión. Rápida produce calidad de borrador con la mayor velocidad de impresión.
La calidad de impresión puede seleccionarse en las opciones estándar ajustando Velocidad y Calidad. También se puede cambiar en Opciones personalizadas y Configuración.
Tipo de papel
Automático es la configuración predeterminada. Permite que la impresora seleccione automáticamente el tipo de papel. También puede seleccionar un tipo de papel en la lista desplegable.
Tamaño del documento
Seleccione el tamaño del papel en la lista desplegable.
Haga clic en Personalizar para crear y modificar la información del tamaño de papel personalizado.
Márgenes
-
Estándar:
El área imprimible es igual al tamaño del papel seleccionado, restando los márgenes seleccionados.
La impresora agregará los márgenes seleccionados al área imprimible y alineará el tamaño de papel resultante con el borde del papel cargado.
La impresora cortará el papel de un tamaño igual al tamaño de papel seleccionado.
-
Extragrande:
El área imprimible es igual al tamaño de papel seleccionado.
La impresora agregará los márgenes al área imprimible y alineará el tamaño de papel resultante con el borde del papel cargado.
La impresora cortará el papel de un tamaño igual al tamaño de papel seleccionado agregando los márgenes.
-
Cortar contenido por los márgenes:
El área imprimible es igual al tamaño de papel seleccionado.
La impresora alinea el tamaño de papel seleccionado al borde del papel cargado y luego corta el contenido según los márgenes seleccionados. La impresora no imprimirá datos dentro del área recortada.
La impresora cortará el papel con un tamaño igual al tamaño de papel seleccionado.
Páginas por hoja
Seleccione el número de páginas que va a imprimir en cada hoja de papel.
Desactivar cortador automático
Seleccione esta opción para desactivar el cortador automático para que la impresora no corte la página final del trabajo de impresión.
Eliminar áreas en blanco o Eliminar áreas en blanco en las partes superior e inferior
Seleccione esta opción para usar solo la cantidad de papel de rollo que sea necesaria para imprimir la imagen, lo que ahorrará papel. Si selecciona esta opción, la impresora no imprimirá las áreas en blanco de la imagen. En otros modelos de impresora esta opción se denomina "Área con tinta"
Líneas de recorte
Seleccione esta opción para incluir líneas de recorte en la página impresa.
Quitar márgenes entre páginas
Si esta función está activada, los trabajos de impresión con varias páginas se imprimirán sin los márgenes superior o inferior, creando una imagen continua.
Giro automático
Seleccione esta función para que la imagen o documento se puedan rotar automáticamente para ahorrar papel o evitar recortes.
Orden de páginas
Especifica el orden en que se imprimen las páginas del documento.
Primera página arriba: Imprime el documento de manera que la página 1 quede en la parte superior de la pila.
Última página arriba: Imprime el documento de manera que la página 1 quede en la parte inferior de la pila
Entrega
Define la ruta de salida de papel de la apiladora o la cesta
Esperar impresión manual con la apiladora abierta
Impresión manual con apiladora abierta
Para evitar marcas de rueda de la apiladora en algunos papeles fotográficos, puede imprimir los trabajos desde el panel frontal de la impresora con la cubierta de la apiladora abierta.
Para imprimir su trabajo en el modo Manual, haga clic en Imprimir en su aplicación, agregue el trabajo a la cola de impresión (si está disponible) y siga las instrucciones en el panel frontal.
Mostrar vista previa antes de imprimir
Permite que la utilidad Vista previa de impresión muestre el diseño de un documento inmediatamente antes de que comience un trabajo de impresión. Asegúrese de hacer clic en "Continuar" en la ventana de vista previa para que se imprima el trabajo.
Cambio de tamaño
Tamaño real: Esto imprimirá el documento sin cambiar su tamaño.
Ajustar tamaño: Se imprimirá el documento en un tamaño de papel distinto de aquél para el que está formateado.
Esta opción es útil si el documento está formateado para un tamaño de papel que no está disponible. Por ejemplo, si un documento está formateado para papel de tamaño Carta y no tiene ese tamaño de papel, puede imprimir en otro tamaño.
TENGA EN CUENTA:
Ajustar tamaño no estará disponible si las opciones Páginas por hoja o Páginas por hoja y póster están configuradas en más de uno.
% de tamaño real: Haga clic para ampliar o reducir el tamaño real del documento. Solo cambia el tamaño de la imagen, el documento se imprimirá en el tamaño de papel seleccionado en la aplicación. Al ampliar el documento, las páginas pueden quedar truncadas.
Trabajo para HP. Si esta respuesta ha sido útil y aclara o resuelve tu problema, por favor pulsa el botón
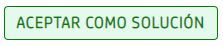 si quieres agradecer la ayuda prestada.
si quieres agradecer la ayuda prestada.
- Marcar como nuevo
- Favorito
- Suscribir
- Silenciar
- Suscribirse
- Resaltar
- Imprimir
- Reportar Mensaje
Margenes de impresion a 2 caras
el 07-03-2022 04:40 PM
Saludos ,soporte Hp .
Trabajo para HP. Si esta respuesta ha sido útil y aclara o resuelve tu problema, por favor pulsa el botón
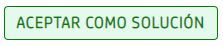 si quieres agradecer la ayuda prestada.
si quieres agradecer la ayuda prestada.
¿No encontraste lo que estabas buscando? Pregunta a la Comunidad
