-
×Información¿Necesita ayuda con Windows 11?
Vea información sobre compatibilidad, actualización y soluciones para problemas conocidos de HP y Microsoft, clicando aquí
InformaciónCorrija errores en Win 10Resuelva problemas de actualización de Windows 10 en un PC HP – Centro de soporte HP para Windows 10
-
-
×Información¿Necesita ayuda con Windows 11?
Vea información sobre compatibilidad, actualización y soluciones para problemas conocidos de HP y Microsoft, clicando aquí
InformaciónCorrija errores en Win 10Resuelva problemas de actualización de Windows 10 en un PC HP – Centro de soporte HP para Windows 10
-
- Comunidad de Soporte HP
- >
- Impresoras
- >
- Impresión
- >
- Re: Las hojas salen con fondo amarillo
- Suscribirse
- Marcar tema como nuevo
- Marcar tema como leído
- Hacer que este Tema flote siempre en la parte superior de mi pantalla
- Seguir
- Suscribir
- Silenciar
- Página de impresión sencilla

Crea una cuenta en la Comunidad HP para personalizar tu perfil y realizar una pregunta
- Marcar como nuevo
- Favorito
- Suscribir
- Silenciar
- Suscribirse
- Resaltar
- Imprimir
- Reportar Mensaje
Las hojas salen con fondo amarillo
el 17-09-2019 05:10 AM
Cuando imprimo una pagina en color, el fondo sale siempre en amarillo. Sólo me pasa cuando imprimo en color, en blanco y negro no sucede.
- Marcar como nuevo
- Favorito
- Suscribir
- Silenciar
- Suscribirse
- Resaltar
- Imprimir
- Reportar Mensaje
Las hojas salen con fondo amarillo
el 17-09-2019 09:13 AM
Hola @MIN04 .
Cual es la impresora que utiliza?:
NOTA:Si el nombre del producto no se puede encontrar fácilmente en la parte exterior de la impresora, busque una etiqueta en la parte posterior, inferior, o dentro del área de acceso del cartucho.
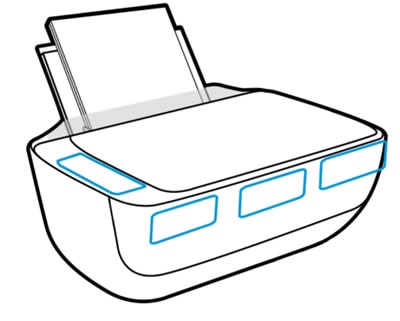
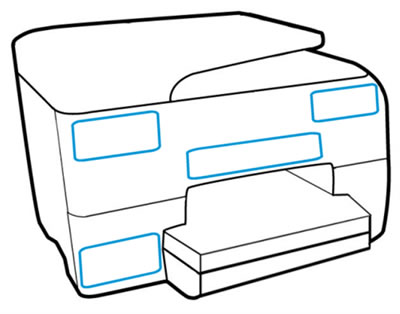
Bienvenid@ a la Comunidad, soy voluntario, y los mensajes privados no se responderán.
¿Le fué útil la respuesta y/o quiere dar las "gracias"? Haga clic en el botón de “ Sí ”¿Ayudé a resolver el problema? no olvide presionar “Aceptar como solución”
, así mismo alguien más que tenga la misma consulta le servirá esta solución.

- Marcar como nuevo
- Favorito
- Suscribir
- Silenciar
- Suscribirse
- Resaltar
- Imprimir
- Reportar Mensaje
Las hojas salen con fondo amarillo
el 11-04-2022 09:41 AM
Hola! me pasa lo mismo, mi modelo es LASERJET M182NW porqe motivo los fondos blancos me salen de color amarillo? y tambien noto que salen muy opacas, los tonners estan en optimas condiciones.
- Marcar como nuevo
- Favorito
- Suscribir
- Silenciar
- Suscribirse
- Resaltar
- Imprimir
- Reportar Mensaje
Las hojas salen con fondo amarillo
el 12-04-2022 01:16 PM
Hola Laky
Por favor realiza los siguientes pasos :
Imprima desde un programa diferente
Pruebe a imprimir desde otro programa. Si la página se imprime correctamente, el problema se encuentra en el programa desde el que intentaba imprimir.
Configure el tipo de papel para el trabajo de impresión
Compruebe la configuración de tipo de papel si está imprimiendo desde un programa y las páginas presentan alguno de los siguientes problemas:
impresión manchada
impresión borrosa
impresión oscura
papel curvado
puntos dispersos de tóner
tóner suelto
áreas pequeñas donde falta tóner
Compruebe la configuración del tipo de papel (Windows)
En la aplicación, seleccione la opción Imprimir.
Seleccione el producto y, a continuación, haga clic en el botón Propiedades o Preferencias.
Haga clic en la ficha Papel/Calidad.
En la lista desplegable Papel: seleccione el tipo de papel correcto.
Haga clic en el botón Aceptar para cerrar el cuadro de diálogo Propiedades del documento. En el cuadro de diálogo Imprimir, haga clic en el botón Aceptar para imprimir el trabajo.
Compruebe la configuración del tipo de papel (Mac OS X)
Haga clic en el menú Archivo y, a continuación, en la opción Imprimir.
En el menú Impresora, seleccione el producto.
De manera predeterminada, el controlador de impresión presenta el menú Copias y páginas. Abra la lista desplegable de menús y haga clic en el menú Acabado.
Seleccione un tipo en la lista desplegable Tipo de papel.
Haga clic en el botón Imprimir.
Compruebe el estado del cartucho de tóner
Busque en la página de estado de consumibles la siguiente información:
Porcentaje estimado de vida útil restante del cartucho
Cantidad aproximada de páginas restantes
Números de referencia de los cartuchos de tóner HP
Número de páginas impresas
Siga estos procedimientos para imprimir la página de estado de consumibles:
Panel de control LCD
En el panel de control del producto, pulse el botón Configuración  .
.
Abra los siguientes menús:
Informes
Estado de los consumibles
Seleccione Imprimir página de estado de consumibles y pulse el botón OK.
Panel de control de pantalla táctil
En la pantalla de inicio del panel de control del producto, toque el botón Consumibles  .
.
Toque el botón Informe para imprimir la página de estado de consumibles.
Calibre el producto para alinear los colores
Si al imprimir aparecen sombras coloreadas, gráficos borrosos o zonas con colores de baja calidad, quizás deba calibrar el producto para alinear los colores. Imprima la página de diagnósticos desde el menú Informes en el panel de control para revisar la alineación de colores. Si los bloques de colores en la página no están alineados entre sí, debe calibrar el producto.
Trabajo para HP. Si esta respuesta ha sido útil y aclara o resuelve tu problema, por favor pulsa el botón
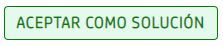 si quieres agradecer la ayuda prestada.
si quieres agradecer la ayuda prestada.
- Marcar como nuevo
- Favorito
- Suscribir
- Silenciar
- Suscribirse
- Resaltar
- Imprimir
- Reportar Mensaje
Las hojas salen con fondo amarillo
el 12-04-2022 01:17 PM
Panel de control LCD
En el panel de control del producto, pulse el botón Configuración  .
.
Abra los siguientes menús:
Configuración del sistema
Calidad de impresión
Calibrar color
Seleccione la opción Calibrar ahora y pulse el botón OK.
Panel de control de pantalla táctil
En la pantalla de inicio del panel de control del producto, toque el botón Configuración  .
.
Abra los siguientes menús:
Configuración del sistema
Calidad de impresión
Calibración del color
Seleccione la opción Calibrar ahora y pulse el botón OK.
Imprima una página de limpieza
Panel de control LCD
En el panel de control del producto, pulse el botón Configuración  .
.
Abra el menú Servicio.
Seleccione la opción Modo de limpieza y pulse el botón OK.
El producto imprimirá el primer lado y, a continuación, solicitará que se retire la hoja de la bandeja de salida y se vuelva a cargar en la Bandeja 1 con la misma orientación. Espere hasta que se complete el proceso. Deseche la hoja que se imprime.
Panel de control de pantalla táctil
En la pantalla de inicio del panel de control del producto, toque el botón Configuración  .
.
Toque el menú Servicio.
Toque el botón Página de limpieza.
Cargue papel normal de tamaño Carta o A4 cuando se le indique.
Toque el botón OK para iniciar el proceso de limpieza.
El producto imprimirá el primer lado y, a continuación, solicitará que se retire la hoja de la bandeja de salida y se vuelva a cargar en la Bandeja 1 con la misma orientación. Espere hasta que se complete el proceso. Deseche la hoja que se imprime.
Siga otros pasos de solución de problemas de calidad de impresión
Imprima la página de calidad de impresión
Panel de control LCD
En el panel de control del producto, pulse el botón Configuración  .
.
Abra los siguientes menús:
Configuración del sistema
Informes
Seleccione la opción Informe de calidad de impresión y pulse el botón OK.
Panel de control de pantalla táctil
En la pantalla de inicio del panel de control del producto, toque el botón Configuración  .
.
Abra el menú Informes.
Toque la opción Página de calidad de impresión y pulse el botón OK.
Analice la página de calidad de impresión
Esta página contiene cinco bandas de colores divididas en cuatro grupos, como se muestra en la siguiente ilustración. Al examinar cada grupo, puede identificar el cartucho de tóner que causa el problema.
Amarillo
Cian
Negro
Magenta
Si aparecen puntos o líneas en un solo grupo, sustituya el cartucho de tóner de dicho grupo.
Si aparecen puntos en más de un grupo, imprima una página de limpieza. Si no se resuelve el problema, fíjese si los puntos son siempre del mismo color; por ejemplo, si aparecen puntos magenta en las cinco bandas. Si todos los puntos son del mismo color, sustituya ese cartucho de tóner.
Si aparecen líneas en varias bandas de colores, póngase en contacto con HP. Es probable que otro componente, y no un cartucho de tóner, esté causando el problema.
Verifique que el cartucho de tóner no está dañado
Extraiga los cartuchos de tóner del producto y compruebe que se ha retirado la cinta selladora.
Sujete el cartucho por ambos lados y agítelo suavemente para distribuir el tóner.
Verifique si hay daños en los chips de memoria.
Examine la superficie del rodillo en los cartuchos de tóner.
ATENCIÓN:
No toque el rodillo de los cartuchos de tóner. Las huellas dactilares en el rodillo pueden provocar problemas de calidad de impresión.
Si observa rayones, huellas dactilares o algún otro daño en el rodillo, sustituya el cartucho de tóner.
Si el rodillo no parece estar dañado, sacuda suavemente varias veces los cartuchos de tóner y vuelva a instalarlos. Imprima algunas páginas para ver si el problema se ha resuelto.
Trabajo para HP. Si esta respuesta ha sido útil y aclara o resuelve tu problema, por favor pulsa el botón
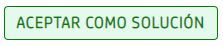 si quieres agradecer la ayuda prestada.
si quieres agradecer la ayuda prestada.
- Marcar como nuevo
- Favorito
- Suscribir
- Silenciar
- Suscribirse
- Resaltar
- Imprimir
- Reportar Mensaje
Las hojas salen con fondo amarillo
el 12-04-2022 01:17 PM
Compruebe el papel y el entorno de impresión
Utilice papel que se ajuste a las especificaciones indicadas por HP
Utilice otro papel si observa cualquiera de los siguientes problemas:
La impresión es demasiado clara o parece apagada en algunas zonas.
Hay manchas de tóner en las páginas impresas.
Aparecen borrones de tóner en las páginas impresas.
Los caracteres impresos aparecen deformados.
Las páginas impresas están curvadas.
Utilice siempre tipos y gramajes de papel compatibles con este producto. Además, siga estas pautas al seleccionar el papel:
Utilice papel de buena calidad que no tenga cortes, roturas, desgarres, manchas, partículas sueltas, polvo, arrugas, superficie irregular, grapas, ni bordes enrollados o doblados.
No utilice papel que ya se haya impreso.
Utilice papel diseñado para uso en impresoras láser. No utilice papel diseñado únicamente para impresoras de inyección de tinta.
No utilice papel demasiado rugoso. El uso de un papel más liso suele mejorar la calidad de impresión.
Compruebe el entorno del producto
Verifique que el producto esté funcionando dentro de las especificaciones ambientales indicadas en su Garantía y Guía legal.
Compruebe la configuración de EconoMode
HP no recomienda el uso permanente de la función EconoMode. Si EconoMode se utiliza de forma permanente, el tóner puede durar más que las piezas mecánicas del cartucho. Si la calidad de impresión comienza a disminuir y deja de ser aceptable, se aconseja sustituir el cartucho de tóner.
Siga estos pasos si toda la página aparece demasiado oscura o clara.
En la aplicación, seleccione la opción Imprimir.
Seleccione el producto y, a continuación, haga clic en el botón Propiedades o Preferencias.
Haga clic en la ficha Papel/Calidad y busque el área Configuración de calidad.
Si toda la página está demasiado oscura, seleccione la opción EconoMode.
Si toda la página está demasiado clara, asegúrese de estar usando la configuración correcta para el trabajo de impresión.
Si imprime fotos, seleccione la opción Foto.
Para los demás trabajos de impresión, seleccione la opción Normal.
Haga clic en el botón Aceptar para cerrar el cuadro de diálogo Propiedades del documento. En el cuadro de diálogo Imprimir, haga clic en el botón Aceptar para imprimir el trabajo.
Ajuste la configuración de color (Windows)
Cambie el tema de color
En la aplicación, seleccione la opción Imprimir.
Seleccione el producto y, a continuación, haga clic en el botón Propiedades o Preferencias.
Haga clic en el botón Avanzadas.
Seleccione un tema de color en la lista desplegable Temas de color.
Ninguno: no se utiliza ningún tema de color.
Predeterminado/sRGB: este tema configura el producto para la impresión de datos RGB en modo de dispositivo sin formato. Si utiliza este tema, administre el color desde la aplicación o sistema operativo para que aparezca correctamente.
sRGB vivo: el producto aumenta la saturación de color en los semitonos. Utilice este tema al imprimir gráficos empresariales.
Foto (sRGB): el producto interpreta el color RGB como si se imprimiera como fotografía en un minilaboratorio digital. El producto produce colores más profundos y saturados, distintos de los del tema Predeterminado (sRBG). Utilice este tema para imprimir fotografías.
Fotografía (Adobe RGB 1998): utilice este tema para fotografías digitales que utilizan el espacio de color AdobeRGB, en vez de sRGB. Desactive la gestión del color en la aplicación cuando utilice este tema.
Haga clic en el botón Aceptar para cerrar el cuadro de diálogo Opciones avanzadas y, a continuación, haga clic en Aceptar para cerrar el cuadro de diálogo Propiedades del documento. En el cuadro de diálogo Imprimir, haga clic en el botón Aceptar para imprimir el trabajo.
Cambie las opciones de color
En la aplicación, seleccione la opción Imprimir.
Seleccione el producto y, a continuación, haga clic en el botón Propiedades o Preferencias.
Haga clic en la ficha Papel/Calidad.
En la sección Color, seleccione Blanco y negro o Color.
NOTA:
Al seleccionar Blanco y negro, la opción Imprimir en escala de grises de Opciones avanzadas cambia automáticamente a Solo con cartucho negro.
Haga clic en el botón Aceptar para cerrar el cuadro de diálogo Propiedades del documento. En el cuadro de diálogo Imprimir, haga clic en el botón Aceptar para imprimir el trabajo.
Trabajo para HP. Si esta respuesta ha sido útil y aclara o resuelve tu problema, por favor pulsa el botón
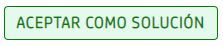 si quieres agradecer la ayuda prestada.
si quieres agradecer la ayuda prestada.
- Marcar como nuevo
- Favorito
- Suscribir
- Silenciar
- Suscribirse
- Resaltar
- Imprimir
- Reportar Mensaje
Las hojas salen con fondo amarillo
el 12-04-2022 01:24 PM
Compruebe el papel y el entorno de impresión
Utilice papel que se ajuste a las especificaciones indicadas por HP
Utilice otro papel si observa cualquiera de los siguientes problemas:
La impresión es demasiado clara o parece apagada en algunas zonas.
Hay manchas de tóner en las páginas impresas.
Aparecen borrones de tóner en las páginas impresas.
Los caracteres impresos aparecen deformados.
Las páginas impresas están curvadas.
Utilice siempre tipos y gramajes de papel compatibles con este producto. Además, siga estas pautas al seleccionar el papel:
Utilice papel de buena calidad que no tenga cortes, roturas, desgarres, manchas, partículas sueltas, polvo, arrugas, superficie irregular, grapas, ni bordes enrollados o doblados.
No utilice papel que ya se haya impreso.
Utilice papel diseñado para uso en impresoras láser. No utilice papel diseñado únicamente para impresoras de inyección de tinta.
No utilice papel demasiado rugoso. El uso de un papel más liso suele mejorar la calidad de impresión.
Compruebe el entorno del producto
Verifique que el producto esté funcionando dentro de las especificaciones ambientales indicadas en su Garantía y Guía legal.
Compruebe la configuración de EconoMode
HP no recomienda el uso permanente de la función EconoMode. Si EconoMode se utiliza de forma permanente, el tóner puede durar más que las piezas mecánicas del cartucho. Si la calidad de impresión comienza a disminuir y deja de ser aceptable, se aconseja sustituir el cartucho de tóner.
Siga estos pasos si toda la página aparece demasiado oscura o clara.
En la aplicación, seleccione la opción Imprimir.
Seleccione el producto y, a continuación, haga clic en el botón Propiedades o Preferencias.
Haga clic en la ficha Papel/Calidad y busque el área Configuración de calidad.
Si toda la página está demasiado oscura, seleccione la opción EconoMode.
Si toda la página está demasiado clara, asegúrese de estar usando la configuración correcta para el trabajo de impresión.
Si imprime fotos, seleccione la opción Foto.
Para los demás trabajos de impresión, seleccione la opción Normal.
Haga clic en el botón Aceptar para cerrar el cuadro de diálogo Propiedades del documento. En el cuadro de diálogo Imprimir, haga clic en el botón Aceptar para imprimir el trabajo.
Trabajo para HP. Si esta respuesta ha sido útil y aclara o resuelve tu problema, por favor pulsa el botón
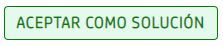 si quieres agradecer la ayuda prestada.
si quieres agradecer la ayuda prestada.
- Marcar como nuevo
- Favorito
- Suscribir
- Silenciar
- Suscribirse
- Resaltar
- Imprimir
- Reportar Mensaje
Las hojas salen con fondo amarillo
el 12-04-2022 01:24 PM
Ajuste la configuración de color (Windows)
Cambie el tema de color
En la aplicación, seleccione la opción Imprimir.
Seleccione el producto y, a continuación, haga clic en el botón Propiedades o Preferencias.
Haga clic en el botón Avanzadas.
Seleccione un tema de color en la lista desplegable Temas de color.
Ninguno: no se utiliza ningún tema de color.
Predeterminado/sRGB: este tema configura el producto para la impresión de datos RGB en modo de dispositivo sin formato. Si utiliza este tema, administre el color desde la aplicación o sistema operativo para que aparezca correctamente.
sRGB vivo: el producto aumenta la saturación de color en los semitonos. Utilice este tema al imprimir gráficos empresariales.
Foto (sRGB): el producto interpreta el color RGB como si se imprimiera como fotografía en un minilaboratorio digital. El producto produce colores más profundos y saturados, distintos de los del tema Predeterminado (sRBG). Utilice este tema para imprimir fotografías.
Fotografía (Adobe RGB 1998): utilice este tema para fotografías digitales que utilizan el espacio de color AdobeRGB, en vez de sRGB. Desactive la gestión del color en la aplicación cuando utilice este tema.
Haga clic en el botón Aceptar para cerrar el cuadro de diálogo Opciones avanzadas y, a continuación, haga clic en Aceptar para cerrar el cuadro de diálogo Propiedades del documento. En el cuadro de diálogo Imprimir, haga clic en el botón Aceptar para imprimir el trabajo.
Cambie las opciones de color
En la aplicación, seleccione la opción Imprimir.
Seleccione el producto y, a continuación, haga clic en el botón Propiedades o Preferencias.
Haga clic en la ficha Papel/Calidad.
En la sección Color, seleccione Blanco y negro o Color.
NOTA:
Al seleccionar Blanco y negro, la opción Imprimir en escala de grises de Opciones avanzadas cambia automáticamente a Solo con cartucho negro.
Haga clic en el botón Aceptar para cerrar el cuadro de diálogo Propiedades del documento. En el cuadro de diálogo Imprimir, haga clic en el botón Aceptar para imprimir el trabajo.
Saludos,soporte Hp.
Trabajo para HP. Si esta respuesta ha sido útil y aclara o resuelve tu problema, por favor pulsa el botón
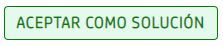 si quieres agradecer la ayuda prestada.
si quieres agradecer la ayuda prestada.
¿No encontraste lo que estabas buscando? Pregunta a la Comunidad
