-
×Información¿Necesita ayuda con Windows 11?
Vea información sobre compatibilidad, actualización y soluciones para problemas conocidos de HP y Microsoft, clicando aquí
InformaciónCorrija errores en Win 10Resuelva problemas de actualización de Windows 10 en un PC HP – Centro de soporte HP para Windows 10
-
-
×Información¿Necesita ayuda con Windows 11?
Vea información sobre compatibilidad, actualización y soluciones para problemas conocidos de HP y Microsoft, clicando aquí
InformaciónCorrija errores en Win 10Resuelva problemas de actualización de Windows 10 en un PC HP – Centro de soporte HP para Windows 10
-
- Comunidad de Soporte HP
- >
- Impresoras
- >
- Impresión
- >
- Re: LAS IMPRESIONES SALEN DESALINEADAS
- Suscribirse
- Marcar tema como nuevo
- Marcar tema como leído
- Hacer que este Tema flote siempre en la parte superior de mi pantalla
- Seguir
- Suscribir
- Silenciar
- Página de impresión sencilla

Crea una cuenta en la Comunidad HP para personalizar tu perfil y realizar una pregunta
- Marcar como nuevo
- Favorito
- Suscribir
- Silenciar
- Suscribirse
- Resaltar
- Imprimir
- Reportar Mensaje
LAS IMPRESIONES SALEN DESALINEADAS
el 01-12-2020 07:30 PM
Al imprimir, el contenido sale descentrado
- Marcar como nuevo
- Favorito
- Suscribir
- Silenciar
- Suscribirse
- Resaltar
- Imprimir
- Reportar Mensaje
LAS IMPRESIONES SALEN DESALINEADAS
el 04-12-2020 06:16 PM
Hola! Lolipov
Soy YordanC y seré el encargado de ayudarte.
Realiza estos procedimientos:
Limpie los cartuchos de tinta con el Asistente de impresora HP
Limpie los cartuchos de tinta en Windows usando el Asistente de impresora HP.
Luego:
-
Cargue papel en la bandeja de entrada.
-
Abra o busque la carpeta HP, en su lista de programas instalados, haga clic en la carpeta de su impresora y, luego, en el nombre de su impresora.
Se abre el software Asistente de impresora HP.
-
En la ventana del Asistente de impresora HP, haga clic en Mantenimiento de la impresora.
-
Haga clic en la ficha Servicios del dispositivo y luego haga clic en Limpiar cartuchos de tinta (
 ).
).Se imprimirá una página de diagnóstico de la calidad de impresión.
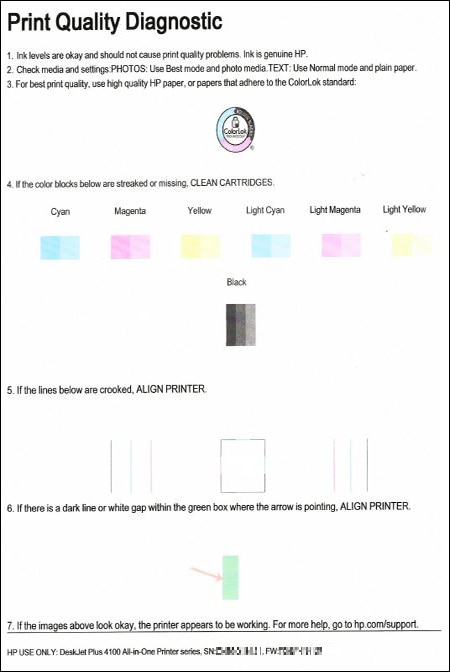
-
Examine la página de Diagnóstico de calidad de impresión.
-
Si la calidad de impresión es aceptable, haga clic en Listo. No necesita continuar con otras soluciones.
-
-
Si la calidad de impresión es inaceptable, haga clic en Limpieza de nivel 2 cuando se le indique que pase a la siguiente fase de limpieza.
NOTA:
Si el cabezal de impresión está muy obstruido, tal vez necesite otro ciclo de limpieza. En ese caso, espere 30 minutos antes de volver a completar los dos niveles de limpieza.
Alinee los cartuchos de tinta en Windows con el Asistente de impresora HP.
-
Cargue papel en la bandeja de entrada.
-
Abra o busque la carpeta HP, en su lista de programas instalados, haga clic en la carpeta de su impresora y, luego, en el nombre de su impresora.
Se abre el software Asistente de impresora HP.
-
En la ventana del Asistente de impresora HP, haga clic en Mantenimiento de la impresora.
-
Haga clic en la ficha Servicios del dispositivo y, a continuación, en Alinear cartuchos de tinta (
 ).
).Se imprimirá una página de alineación.
-
Levante la tapa del escáner.
-
Coloque la página de alineación con la cara impresa hacia abajo sobre el cristal del escáner y luego posiciónela según las guías grabadas alrededor del cristal.
DeskJet 2700
DeskJet Plus 4100


-
En el equipo, haga clic en Escanear.
La impresora alineará los cartuchos de tinta.
-
Imprima otra página de diagnóstico de calidad de impresión y examine la página.
-
Si estos pasos resolvieron el problema, no necesita continuar con otras soluciones.
-
Si la página de Diagnóstico de calidad de impresión presenta marcas o manchas, avance al siguiente paso para limpiar el área alrededor de los inyectores de tinta.
-
Suporte Saludos!!
¿No encontraste lo que estabas buscando? Pregunta a la Comunidad
