-
×Información¿Necesita ayuda con Windows 11?
Vea información sobre compatibilidad, actualización y soluciones para problemas conocidos de HP y Microsoft, clicando aquí
InformaciónCorrija errores en Win 10Resuelva problemas de actualización de Windows 10 en un PC HP – Centro de soporte HP para Windows 10
-
-
×Información¿Necesita ayuda con Windows 11?
Vea información sobre compatibilidad, actualización y soluciones para problemas conocidos de HP y Microsoft, clicando aquí
InformaciónCorrija errores en Win 10Resuelva problemas de actualización de Windows 10 en un PC HP – Centro de soporte HP para Windows 10
-
- Comunidad de Soporte HP
- >
- Impresoras
- >
- Impresión
- >
- Impresora smart tank 615 mucho ruido al imprimir
- Suscribirse
- Marcar tema como nuevo
- Marcar tema como leído
- Hacer que este Tema flote siempre en la parte superior de mi pantalla
- Seguir
- Suscribir
- Silenciar
- Página de impresión sencilla

Crea una cuenta en la Comunidad HP para personalizar tu perfil y realizar una pregunta
- Marcar como nuevo
- Favorito
- Suscribir
- Silenciar
- Suscribirse
- Resaltar
- Imprimir
- Reportar Mensaje
Impresora smart tank 615 mucho ruido al imprimir
el 26-06-2021 11:09 PM
Buena snoches , compre una smart tank 615, pero la verdad al imprimir suena horrible. que debo hacer
- Marcar como nuevo
- Favorito
- Suscribir
- Silenciar
- Suscribirse
- Resaltar
- Imprimir
- Reportar Mensaje
Impresora smart tank 615 mucho ruido al imprimir
el 29-06-2021 10:47 AM
Hola! INMOALB
Realizas estos procedimientos.
Paso 1: Compruebe si hay las manchas de tinta en la cara posterior de las hojas impresas
Si hay manchas de tinta en la parte posterior de sus hojas impresas, use una herramienta automática para solucionar el problema.
-
En el panel de control de la impresora, deslice el dedo por la pantalla hacia la izquierda y luego toque Configuración
 .
. -
Toque Herramientas y, a continuación, toque Limpiar manchas de tinta en la página.
Aparece un mensaje Limpiando manchas en la página y la impresora lentamente expulsa una página en blanco.
Imprima otra página. Si la calidad de impresión es inaceptable, continúe con el próximo paso.
Paso 2: Imprima una página de diagnóstico de calidad de impresión
Para resolver varios problemas de calidad de impresión, imprima una página de diagnóstico de calidad de impresión y luego evalúe los resultados.
ATENCIÓN:Para evitar que los cabezales de impresión se sequen, siempre apague la impresora usando el botón de Encendido.
-
En el panel de control de la impresora, deslice el dedo por la pantalla hacia la izquierda y luego toque Configuración
 .
. -
Toque Herramientas y a continuación toque Informe de calidad de impresión.
Se imprimirá una página de diagnóstico de calidad de impresión.
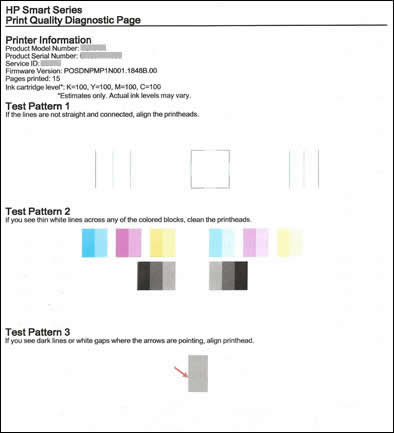
-
Espere hasta que la impresora esté inactiva y en silencio, y luego toque OK.
-
Revise los patrones de prueba para ver si faltan colores o si hay colores desteñidos o líneas blancas.
-
Si ve defectos en la página, continúe con el siguiente paso.
-
Si no ve defectos en la página, vaya al paso que indica Reemplazar los cabezales de impresión.
-
Paso 3: Limpie los cabezales de impresión
Limpie los cabezales de impresión desde el panel de control de la impresora si ve defectos en el Patrón de prueba 2.
NOTA:Si no ve defectos en el Patrón de prueba 2, vaya al siguiente paso. La limpieza innecesaria desperdicia tinta.
Patrón de prueba 2 con líneas blancas
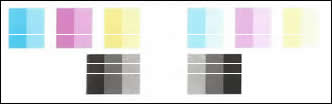
-
En el panel de control de la impresora, deslice el dedo por la pantalla hacia la izquierda y luego toque Configuración
 .
. -
Toque Herramientas y, a continuación, toque Limpiar cartuchos.
Aparece el mensaje Limpiando cartuchos, y la impresora imprime una Página de diagnóstico de calidad de impresión.
-
Examine la página.
-
Si el Patrón de prueba 2 no tiene defectos, continúe con el siguiente paso.
-
Si el Patrón de prueba 2 aún presenta defectos, toque Sí para continuar con la limpieza de segundo nivel.
-
Si el Patrón de prueba 2 aún tiene defectos después de completar todos los niveles de limpieza disponibles, vaya al paso que indica Reemplazar los cabezales de impresión.
Paso 4: Alinee los cabezales de impresión
Alinee los cabezales de impresión desde el panel de control de la impresora si ve defectos en los patrones de prueba 1, 3, o en ambos.
Patrón de prueba 1 con líneas desconectadas
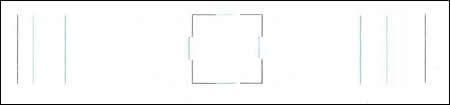
Patrón de prueba 3 con un espacio en blanco
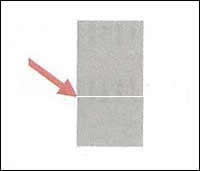
-
En el panel de control de la impresora, deslice el dedo por la pantalla hacia la izquierda y luego toque Configuración
 .
. -
Toque Herramientas y, a continuación, toque Alinear cartuchos.
Se imprimirá una Página de alineación.
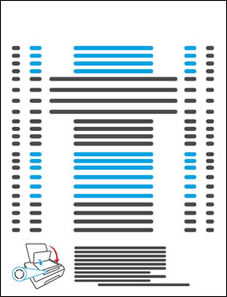
-
Siga las instrucciones que aparecen en la Página de alineación o en el panel de control de la impresora para alinear los cabezales.
Imprima otro Informe de diagnóstico de calidad de impresión. Si encuentra defectos en los patrones de prueba 1, 3, o en ambos, o si la calidad de impresión sigue siendo inaceptable, continúe con el siguiente paso.
Soporte Saludos!!
¿No encontraste lo que estabas buscando? Pregunta a la Comunidad
