-
×Información¿Necesita ayuda con Windows 11?
Vea información sobre compatibilidad, actualización y soluciones para problemas conocidos de HP y Microsoft, clicando aquí
InformaciónCorrija errores en Win 10Resuelva problemas de actualización de Windows 10 en un PC HP – Centro de soporte HP para Windows 10
-
-
×Información¿Necesita ayuda con Windows 11?
Vea información sobre compatibilidad, actualización y soluciones para problemas conocidos de HP y Microsoft, clicando aquí
InformaciónCorrija errores en Win 10Resuelva problemas de actualización de Windows 10 en un PC HP – Centro de soporte HP para Windows 10
-
- Comunidad de Soporte HP
- >
- Impresoras
- >
- Impresión
- >
- Impresion de fotos calidad regular
- Suscribirse
- Marcar tema como nuevo
- Marcar tema como leído
- Hacer que este Tema flote siempre en la parte superior de mi pantalla
- Seguir
- Suscribir
- Silenciar
- Página de impresión sencilla

Crea una cuenta en la Comunidad HP para personalizar tu perfil y realizar una pregunta
- « Anterior
-
- 1
- 2
- Siguiente »
- Marcar como nuevo
- Favorito
- Suscribir
- Silenciar
- Suscribirse
- Resaltar
- Imprimir
- Reportar Mensaje
Impresion de fotos calidad regular
el 15-03-2022 07:08 PM
Hola, el nivel de tinta está bien, ya he cambiado los cartuchos que traía por unos nuevos. El problema que le veo es que al imprimir fotos en papel fotográfico se satura el color se nota mas en fotos de retrato. Sale la impresión mas saturada que lo que veo yo en pantalla. Las impresiones que hice en papel normal son simples documentos que tampoco le presto mucha atención pero la calidad es buena. El Papel fotografico que uso es de HP de buena calidad.
- Marcar como nuevo
- Favorito
- Suscribir
- Silenciar
- Suscribirse
- Resaltar
- Imprimir
- Reportar Mensaje
Impresion de fotos calidad regular
el 16-03-2022 10:26 AM
Hola Cangas_69
Realiza una limpieza manual de los cartuchos
-
ATENCIÓN:
No extraiga ambos cartuchos de tinta al mismo tiempo. Retire y limpie los cartuchos uno por uno. No deje un cartucho de tinta fuera de la impresora durante más de 30 minutos.
-
Sujete el cartucho de tinta por los costados.
Figura : Sujete el cartucho de tinta por los costados

-
Examine los contactos de los cartuchos para ver si hay tinta o partículas de suciedad acumuladas.
ATENCIÓN:
No toque los contactos de color cobre ni los inyectores de tinta. Si toca estas piezas, puede provocar obstrucciones, fallas de la tinta y conexiones eléctricas defectuosas.
Figura : No toque los inyectores ni los contactos

-
Humedezca ligeramente un bastoncillo de gomaespuma limpio en agua destilada y escurra el exceso de agua.
-
Limpie la parte frontal y los bordes alrededor del inyector de tinta con el bastoncillo.
ATENCIÓN:
No limpie la placa del inyector.
Figura : Limpie el área que rodea el inyector de tinta
-
Placa del inyector - No limpiar
-
Área alrededor del inyector de tinta - Limpiar
-
Contactos del cartucho de tinta - No limpiar
-
Tambien una limpieza desde el panel de la impresora:
- En el panel de control de la impresora, toque la pestaña de la parte superior.
-
Se abrirá el panel de control.
-
Toque Configuración
.
-
Toque Mantenimiento de la impresora> Limpiar cartuchos y, a continuación, siga las instrucciones que aparecen en pantalla.
Una vez completada la limpieza, se imprimirá un informe de diagnóstico de calidad de impresión.
-
Compruebe la configuración del tipo de papel
-
En el programa de software, seleccione la opción Imprimir.
-
Seleccione la impresora y, a continuación, haga clic en el botón Propiedades o Preferencias.
-
Haga clic en la pestaña Papel/calidad.
-
En la lista desplegable Tipo de papel, haga clic en la opción Más…
-
Expanda la lista de opciones de Tipo:.
-
Amplíe la categoría de tipos de papel que mejor describa su papel.
-
Seleccione la opción para el tipo de papel que esté utilizando y haga clic en el botón Aceptar.
-
Haga clic en el botón Aceptar para cerrar el cuadro de diálogo Propiedades del documento.
-
En el cuadro de diálogo Imprimir, haga clic en el botón Aceptar para imprimir el trabajo.
Seria recomendable que puedas utilizar otro tipo de papel. Esto ayuda a determinar si el problema tiene relación con el papel.
-
Guarde el papel fotográfico en su embalaje original, dentro de una bolsa de plástico con cierre hermético. Guarde el papel sobre una superficie plana, en un lugar fresco y seco. Cargue de 10 a 20 hojas de papel fotográfico solo cuando esté listo para imprimir, y luego guarde las hojas sin utilizar de nuevo en su embalaje.
-
Para documentos con impresión densa, como fotografías o gráficos de alto contraste, utilice papel fotográfico HP Advanced para obtener óptimos resultados.
-
Es posible que algunos papeles no absorban la tinta tan bien como otros. Si la tinta se corre con facilidad en sus impresiones, asegúrese de que está usando un tipo de papel recomendado
● Papel fotográfico HP Premium Plus
El papel fotográfico HP Premium Plus es el papel fotográfico de mayor calidad de HP para sus mejores fotografías. Con HP Premium
Además del papel fotográfico, puede imprimir bellas fotografías que se secan al instante para poder compartirlas de inmediato.
impresora. La impresora admite varios tamaños, incluidos A4, 8,5 x 11 pulgadas, 4 x 6 pulgadas (10 x 15 cm) y 5 x 7 pulgadas.
pulgadas (13 x 18 cm) en dos acabados - brillante o brillo suave (semi-brillante). Ideal para enmarcar, exhibir o
regalando tus mejores fotos y proyectos fotográficos especiales. El papel fotográfico HP Premium Plus ofrece una
resultados con calidad profesional y durabilidad.
● Papel fotográfico avanzado HP
Este papel fotográfico brillante cuenta con un acabado de secado instantáneo para un fácil manejo sin manchas. Resiste el agua,
● Papel fotográfico HP para uso diario
Imprima instantáneas coloridas y cotidianas a bajo costo, utilizando papel diseñado para la impresión de fotografías informales. Esta
El papel fotográfico asequible se seca rápidamente para facilitar su manejo. Obtenga imágenes nítidas y nítidas con este papel
● Papel mate para presentaciones HP Premium de 120 g o papel mate HP Professional de 120 g
Este papel es un papel pesado mate de dos caras perfecto para presentaciones, propuestas, informes y boletines.
Es pesado para una apariencia impresionante
● Papel satinado para folletos HP o Papel satinado profesional HP
Estos papeles tienen un revestimiento brillante en ambos lados para uso a doble cara. Son la elección perfecta para reproducciones casi fotográficas y gráficos comerciales para portadas de informes, presentaciones especiales, folletos,
correos y calendarios.
● Papel mate para folletos HP o Papel mate profesional HP
Estos papeles tienen un revestimiento mate en ambos lados para uso a doble cara. Son la elección perfecta para reproducciones casi fotográficas y gráficos comerciales para portadas de informes, presentaciones especiales, folletos,
correos y calendarios.
Impresión diaria
Todos los papeles enumerados para la impresión diaria cuentan con la tecnología ColorLok para lograr menos manchas, negros más intensos y colores vivos.
colores.
● Papel blanco intenso para inyección de tinta HP
El papel blanco brillante para inyección de tinta HP ofrece colores de alto contraste y texto nítido. Es lo suficientemente opaco para dos caras.
uso de color sin transparencia, lo que lo hace ideal para boletines, informes y volantes.
Finalmente realiza un reinicio electrico a su impresora:
Con el equipo encendido desconecte el cable de alimentación , luego presione el botón de encendido,mantenga el botón presionado durante 30 segundos,después vuelva a conectar el cable de alimentación y encender el equipo.
Saludos,soporte Hp.
Trabajo para HP. Si esta respuesta ha sido útil y aclara o resuelve tu problema, por favor pulsa el botón
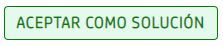 si quieres agradecer la ayuda prestada.
si quieres agradecer la ayuda prestada.
- Marcar como nuevo
- Favorito
- Suscribir
- Silenciar
- Suscribirse
- Resaltar
- Imprimir
- Reportar Mensaje
Impresion de fotos calidad regular
el 16-03-2022 10:31 AM
Hola Cangas_69
Realiza una limpieza manual de los cartuchos
-
ATENCIÓN:
No extraiga ambos cartuchos de tinta al mismo tiempo. Retire y limpie los cartuchos uno por uno. No deje un cartucho de tinta fuera de la impresora durante más de 30 minutos.
-
Sujete el cartucho de tinta por los costados.
Figura : Sujete el cartucho de tinta por los costados

-
Examine los contactos de los cartuchos para ver si hay tinta o partículas de suciedad acumuladas.
ATENCIÓN:
No toque los contactos de color cobre ni los inyectores de tinta. Si toca estas piezas, puede provocar obstrucciones, fallas de la tinta y conexiones eléctricas defectuosas.
Figura : No toque los inyectores ni los contactos

-
Humedezca ligeramente un bastoncillo de gomaespuma limpio en agua destilada y escurra el exceso de agua.
-
Limpie la parte frontal y los bordes alrededor del inyector de tinta con el bastoncillo.
ATENCIÓN:
No limpie la placa del inyector.
Figura : Limpie el área que rodea el inyector de tinta
-
Placa del inyector - No limpiar
-
Área alrededor del inyector de tinta - Limpiar
-
Contactos del cartucho de tinta - No limpiar
-
Tambien una limpieza desde el panel de la impresora:
- En el panel de control de la impresora, toque la pestaña de la parte superior.
-
Se abrirá el panel de control.
-
Toque Configuración
.
-
Toque Mantenimiento de la impresora> Limpiar cartuchos y, a continuación, siga las instrucciones que aparecen en pantalla.
Una vez completada la limpieza, se imprimirá un informe de diagnóstico de calidad de impresión.
-
Compruebe la configuración del tipo de papel
-
En el programa de software, seleccione la opción Imprimir.
-
Seleccione la impresora y, a continuación, haga clic en el botón Propiedades o Preferencias.
-
Haga clic en la pestaña Papel/calidad.
-
En la lista desplegable Tipo de papel, haga clic en la opción Más…
-
Expanda la lista de opciones de Tipo:.
-
Amplíe la categoría de tipos de papel que mejor describa su papel.
-
Seleccione la opción para el tipo de papel que esté utilizando y haga clic en el botón Aceptar.
-
Haga clic en el botón Aceptar para cerrar el cuadro de diálogo Propiedades del documento.
-
En el cuadro de diálogo Imprimir, haga clic en el botón Aceptar para imprimir el trabajo.
Trabajo para HP. Si esta respuesta ha sido útil y aclara o resuelve tu problema, por favor pulsa el botón
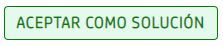 si quieres agradecer la ayuda prestada.
si quieres agradecer la ayuda prestada.
- Marcar como nuevo
- Favorito
- Suscribir
- Silenciar
- Suscribirse
- Resaltar
- Imprimir
- Reportar Mensaje
Impresion de fotos calidad regular
el 16-03-2022 10:32 AM
Seria recomendable que puedas utilizar otro tipo de papel. Esto ayuda a determinar si el problema tiene relación con el papel.
-
Guarde el papel fotográfico en su embalaje original, dentro de una bolsa de plástico con cierre hermético. Guarde el papel sobre una superficie plana, en un lugar fresco y seco. Cargue de 10 a 20 hojas de papel fotográfico solo cuando esté listo para imprimir, y luego guarde las hojas sin utilizar de nuevo en su embalaje.
-
Para documentos con impresión densa, como fotografías o gráficos de alto contraste, utilice papel fotográfico HP Advanced para obtener óptimos resultados.
-
Es posible que algunos papeles no absorban la tinta tan bien como otros. Si la tinta se corre con facilidad en sus impresiones, asegúrese de que está usando un tipo de papel recomendado
● Papel fotográfico HP Premium Plus
El papel fotográfico HP Premium Plus es el papel fotográfico de mayor calidad de HP para sus mejores fotografías. Con HP Premium
Además del papel fotográfico, puede imprimir bellas fotografías que se secan al instante para poder compartirlas de inmediato.
impresora. La impresora admite varios tamaños, incluidos A4, 8,5 x 11 pulgadas, 4 x 6 pulgadas (10 x 15 cm) y 5 x 7 pulgadas.
pulgadas (13 x 18 cm) en dos acabados - brillante o brillo suave (semi-brillante). Ideal para enmarcar, exhibir o
regalando tus mejores fotos y proyectos fotográficos especiales. El papel fotográfico HP Premium Plus ofrece una
resultados con calidad profesional y durabilidad.
● Papel fotográfico avanzado HP
Este papel fotográfico brillante cuenta con un acabado de secado instantáneo para un fácil manejo sin manchas. Resiste el agua,
● Papel fotográfico HP para uso diario
Imprima instantáneas coloridas y cotidianas a bajo costo, utilizando papel diseñado para la impresión de fotografías informales. Esta
El papel fotográfico asequible se seca rápidamente para facilitar su manejo. Obtenga imágenes nítidas y nítidas con este papel
● Papel mate para presentaciones HP Premium de 120 g o papel mate HP Professional de 120 g
Este papel es un papel pesado mate de dos caras perfecto para presentaciones, propuestas, informes y boletines.
Es pesado para una apariencia impresionante
● Papel satinado para folletos HP o Papel satinado profesional HP
Estos papeles tienen un revestimiento brillante en ambos lados para uso a doble cara. Son la elección perfecta para reproducciones casi fotográficas y gráficos comerciales para portadas de informes, presentaciones especiales, folletos,
correos y calendarios.
● Papel mate para folletos HP o Papel mate profesional HP
Estos papeles tienen un revestimiento mate en ambos lados para uso a doble cara. Son la elección perfecta para reproducciones casi fotográficas y gráficos comerciales para portadas de informes, presentaciones especiales, folletos,
correos y calendarios.
Impresión diaria
Todos los papeles enumerados para la impresión diaria cuentan con la tecnología ColorLok para lograr menos manchas, negros más intensos y colores vivos.
colores.
● Papel blanco intenso para inyección de tinta HP
El papel blanco brillante para inyección de tinta HP ofrece colores de alto contraste y texto nítido. Es lo suficientemente opaco para dos caras.
uso de color sin transparencia, lo que lo hace ideal para boletines, informes y volantes.
Finalmente realiza un reinicio electrico a su impresora:
Con el equipo encendido desconecte el cable de alimentación , luego presione el botón de encendido,mantenga el botón presionado durante 30 segundos,después vuelva a conectar el cable de alimentación y encender el equipo.
Saludos,soporte Hp.
-
Trabajo para HP. Si esta respuesta ha sido útil y aclara o resuelve tu problema, por favor pulsa el botón
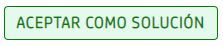 si quieres agradecer la ayuda prestada.
si quieres agradecer la ayuda prestada.
- « Anterior
-
- 1
- 2
- Siguiente »
¿No encontraste lo que estabas buscando? Pregunta a la Comunidad
