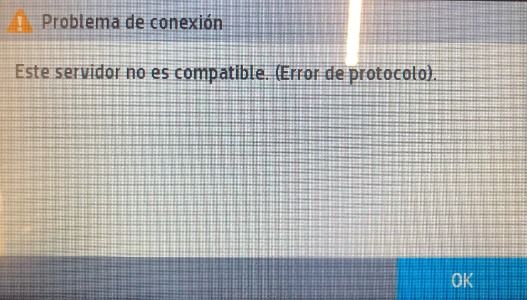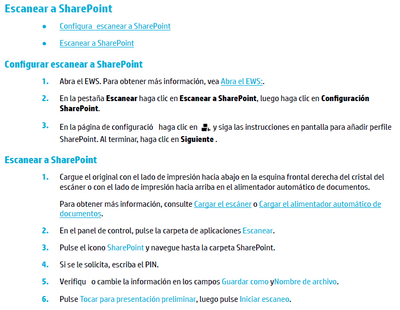-
×Información¿Necesita ayuda con Windows 11?
Vea información sobre compatibilidad, actualización y soluciones para problemas conocidos de HP y Microsoft, clicando aquí
InformaciónCorrija errores en Win 10Resuelva problemas de actualización de Windows 10 en un PC HP – Centro de soporte HP para Windows 10
-
-
×Información¿Necesita ayuda con Windows 11?
Vea información sobre compatibilidad, actualización y soluciones para problemas conocidos de HP y Microsoft, clicando aquí
InformaciónCorrija errores en Win 10Resuelva problemas de actualización de Windows 10 en un PC HP – Centro de soporte HP para Windows 10
-
- Comunidad de Soporte HP
- >
- Impresoras
- >
- Impresión
- >
- Re: Función "Escanear a Sharepoint"
- Suscribirse
- Marcar tema como nuevo
- Marcar tema como leído
- Hacer que este Tema flote siempre en la parte superior de mi pantalla
- Seguir
- Suscribir
- Silenciar
- Página de impresión sencilla

Crea una cuenta en la Comunidad HP para personalizar tu perfil y realizar una pregunta
- « Anterior
-
- 1
- 2
- Siguiente »
- Marcar como nuevo
- Favorito
- Suscribir
- Silenciar
- Suscribirse
- Resaltar
- Imprimir
- Reportar Mensaje
Función "Escanear a Sharepoint"
el 14-01-2021 09:00 AM
Buenos días,
Nos aparece el error:
Hemos comprobado la configuración y aparentemente está todo correcto.
¿Por qué puede ser y cómo podemos corregirlo?. Nos urge bastante y en Internet no encontramos solución a nuestro problema. En el propio manual de la impresora no aparece nada que nos pueda orientar.
Gracias y saludos.
- Marcar como nuevo
- Favorito
- Suscribir
- Silenciar
- Suscribirse
- Resaltar
- Imprimir
- Reportar Mensaje
Función "Escanear a Sharepoint"
el 14-01-2021 09:36 AM
Estimado @Dmoral
Intente instalando los controladores basicos
https://ftp.hp.com/pub/softlib/software13/printers/PW5775/PW5775__Basicx64_1978.exe
Mi ayuda es voluntaria
- Si lo ayude a solucionar su consulta o problema por favor haga clic sobre ACEPTAR COMO SOLUCION en el mensaje que aporto la solución
- Marcar como nuevo
- Favorito
- Suscribir
- Silenciar
- Suscribirse
- Resaltar
- Imprimir
- Reportar Mensaje
Función "Escanear a Sharepoint"
el 14-01-2021 09:38 AM
Resistencia gracias,
Una pregunta, ¿esto no borrará las configuraciones que hay actualmente en la impresora, cierto?.
Saludos,
- Marcar como nuevo
- Favorito
- Suscribir
- Silenciar
- Suscribirse
- Resaltar
- Imprimir
- Reportar Mensaje
Función "Escanear a Sharepoint"
el 14-01-2021 09:41 AM
No no la borra, no deberia ya que no esta desinstalado los otros controladores sino solo creando una nueva instalación que deberia tomar la configuración que ya tiene en sus programas.
Mi ayuda es voluntaria
- Si lo ayude a solucionar su consulta o problema por favor haga clic sobre ACEPTAR COMO SOLUCION en el mensaje que aporto la solución
- Marcar como nuevo
- Favorito
- Suscribir
- Silenciar
- Suscribirse
- Resaltar
- Imprimir
- Reportar Mensaje
Función "Escanear a Sharepoint"
el 14-01-2021 10:11 AM
De acuerdo gracias, vamos a probar.
Es extraño porque está todo bien configurado y siguiendo el manual de la propia impresora.
Cualquier cosa, volveré a escribir.
Gracias, saludos.
- Marcar como nuevo
- Favorito
- Suscribir
- Silenciar
- Suscribirse
- Resaltar
- Imprimir
- Reportar Mensaje
Función "Escanear a Sharepoint"
el 14-01-2021 10:48 AM
Resistencia,
No hubo suerte, continuamos con el mismo problema, ¿alguna idea?.
Gracias y saludos.
- Marcar como nuevo
- Favorito
- Suscribir
- Silenciar
- Suscribirse
- Resaltar
- Imprimir
- Reportar Mensaje
Función "Escanear a Sharepoint"
el 14-01-2021 11:23 AM
Quizas es un problema de configuracion con Sharepoint,
vea de tener activado
NOTA:La función Guardar en SharePoint ® solo está disponible en las impresoras equipadas con flujo de trabajo.
Antes de empezar
- En las fichas de navegación superiores, haga clic en Escaneado/Envío digital.
- En el panel de navegación izquierdo, haga clic en Guardar en SharePoint®.
NOTA:
Los conjuntos rápidos son métodos abreviados de trabajos a los que se accede en la pantalla de inicio de la impresora o en la aplicación Conjuntos rápidos. - Seleccione Activar guardar en SharePoint® y, a continuación, haga clic en Aplicar.
- Haga clic en Agregar en el área Conjuntos rápidos para iniciar el Asistente de conjuntos rápidos.
- Introduzca un Título del conjunto rápido (por ejemplo, "escaneo a Sharepoint") y una Descripción de conjunto rápido.
- Seleccione una Ubicación del botón para que el conjunto rápido determine si se muestra en la pantalla de inicio o en el área Conjuntos rápidos del panel de control del producto.
- Seleccione una Opción de inicio de conjunto rápido para determinar lo que sucede tras seleccionar un conjunto rápido en el panel de control del producto y, a continuación, haga clic en el botón Siguiente.
- Siga estos pasos para agregar la ruta a la carpeta SharePoint.
- Haga clic en Agregar en la página de Configuración de destino de SharePoint® para abrir la página Agregar ruta de SharePoint ®.
- Abra otra ventana del navegador, desplácese hasta la carpeta SharePoint que va a utilizar y, a continuación, copie la ruta de la carpeta de SharePoint desde esa ventana del navegador.
- Pegue la ruta de la carpeta de SharePoint en el campo Ruta de SharePoint ®: .
- De manera predeterminada, si existe un archivo con el mismo nombre que el archivo nuevo, la impresora lo sobrescribirá. Desactive Sobrescribir los archivos existentes para que se agreguen la fecha y la hora actualizadas a los archivos nuevos con el mismo nombre que un archivo existente.
- Seleccione una opción del menú desplegable Configuración de autenticación. Seleccione si es necesario utilizar credenciales para iniciar sesión en el sitio de SharePoint o guardar las credenciales en el conjunto rápido.
NOTA:
Si Utilizar credenciales de usuario para realizar la conexión después de registrarse en el panel de control se selecciona en el menú desplegable Configuración de autenticación, el usuario registrado deberá tener permisos de escritura para ese sitio SharePoint en concreto.NOTA:
Por motivos de seguridad, la impresora no muestra las credenciales introducidas en el Asistente de conjuntos rápidos. - Haga clic en Aceptar para completar la configuración de la ruta de SharePoint y volver a la página Configuración de destino SharePoint.
- Seleccione Verificar acceso a carpeta antes del inicio del trabajo para asegurarse de que la carpeta de SharePoint especificada como la carpeta de destino es accesible cada vez que se utiliza el conjunto rápido. Si esta opción no está seleccionada, los trabajos se pueden guardar en la carpeta de SharePoint más rápidamente. Sin embargo, si esta opción no está seleccionada y la carpeta de SharePoint no está disponible el trabajo fallará.
- Haga clic en Siguiente.
- Establezca un valor de Condición de notificación: en la página Configuración de notificación. Esta opción configura el conjunto rápido para notificar, enviar mensajes de correo electrónico o imprimir una página de resumen tanto si un trabajo finaliza correctamente como si no. Seleccione una de las siguientes condiciones en el menú Condición de notificación: .
- Seleccione No notificar para que el conjunto rápido no realice ninguna acción de notificación cuando un trabajo finaliza correctamente o falla.
- Seleccione Notificar al completar trabajo para que el conjunto rápido envíe una notificación cuando un trabajo finaliza correctamente.
- Seleccione Notificar si el trabajo falla para que el conjunto rápido envíe una notificación solo cuando falla un trabajo.
Si selecciona Notificar al completar trabajo o Notificar si el trabajo falla, debe establecer el Método utilizado para entregar notificación: . Seleccione una de las opciones siguientes:- Correo electrónico: utilice esta opción para enviar un correo electrónico cuando se produzca la condición de notificación seleccionada. Esta opción necesita una dirección de correo electrónico válida en el campo Dirección de correo electrónico para notificación: .
NOTA:
Para usar la función de notificación por correo electrónico, debe configurar primero la función de correo electrónico de la impresora. - Imprimir: utilice esta opción para imprimir la notificación cuando se produzca la condición de notificación seleccionada.
NOTA:
Seleccione Incluir miniatura en cualquier opción de notificación si desea incluir una imagen en miniatura de la primera página escaneada del trabajo. - Haga clic en Siguiente.
- Seleccione las opciones en la página Configuración de escaneo y, a continuación, haga clic en Siguiente. Para obtener más información, consulte Configuración de escaneo de la función Guardar en SharePoint®.
- Seleccione las opciones en la página Configuración de escaneo y, a continuación, haga clic en Siguiente. Para obtener más información, consulte Configuración de archivo de la función Guardar en SharePoint.
- Revise el resumen de la configuración y, a continuación, haga clic en el botón Finalizar para guardar el conjunto rápido, o en el botón Anterior para editar la configuración.
Mi ayuda es voluntaria
- Si lo ayude a solucionar su consulta o problema por favor haga clic sobre ACEPTAR COMO SOLUCION en el mensaje que aporto la solución
- Marcar como nuevo
- Favorito
- Suscribir
- Silenciar
- Suscribirse
- Resaltar
- Imprimir
- Reportar Mensaje
Función "Escanear a Sharepoint"
el 14-01-2021 12:50 PM
Hola Resistencia,
¿Cómo puedo saber si el modelo de impresora que tenemos "HP PageWide MFP P57750 XC" tiene la función de: Guardar en SharePoint ® ? indica que solo está disponible en las impresoras equipadas con flujo de trabajo.
Lo comento porque en las instrucciones que me has pasado no aparecen estos menús:
- En las fichas de navegación superiores, haga clic en Escaneado/Envío digital.
- En el panel de navegación izquierdo, haga clic en Guardar en SharePoint®.
NOTA:
Los conjuntos rápidos son métodos abreviados de trabajos a los que se accede en la pantalla de inicio de la impresora o en la aplicación Conjuntos rápidos. - Seleccione Activar guardar en SharePoint® y, a continuación, haga clic en Aplicar.
- Haga clic en Agregar en el área Conjuntos rápidos para iniciar el Asistente de conjuntos rápidos.
- Introduzca un Título del conjunto rápido (por ejemplo, "escaneo a Sharepoint") y una Descripción de conjunto rápido.
- Seleccione una Ubicación del botón para que el conjunto rápido determine si se muestra en la pantalla de inicio o en el área Conjuntos rápidos del panel de control del producto.
- Seleccione una Opción de inicio de conjunto rápido para determinar lo que sucede tras seleccionar un conjunto rápido en el panel de control del producto y, a continuación, haga clic en el botón Siguiente.
Solo aparece lo que se comenta en el punto 8, donde se indica una ruta de Sharepoint dónde guardar los documentos escaneados.
Saludos,
- Marcar como nuevo
- Favorito
- Suscribir
- Silenciar
- Suscribirse
- Resaltar
- Imprimir
- Reportar Mensaje
Función "Escanear a Sharepoint"
el 14-01-2021 01:00 PM
Su impresora es algo diferente estaba leyendo el manual y vea la pagina 97 para configurar
http://h10032.www1.hp.com/ctg/Manual/c05041357
Mi ayuda es voluntaria
- Si lo ayude a solucionar su consulta o problema por favor haga clic sobre ACEPTAR COMO SOLUCION en el mensaje que aporto la solución
- Marcar como nuevo
- Favorito
- Suscribir
- Silenciar
- Suscribirse
- Resaltar
- Imprimir
- Reportar Mensaje
Función "Escanear a Sharepoint"
el 14-01-2021 01:10 PM
Hola,
Gracias por tu aporte, este el manual que hemos seguido y no hay forma.
En cuanto a la materia que estamos tratando de abordar, sólo aparece esto:
Y no da respuesta a nuestro problema, es más bien una guía rápida dónde no profundiza.
Si la impresora ofrece la posibilidad de escanear a un sitio de Sharepoint, entiendo que es compatible y se puede hacer, la pregunta es: ¿Cómo? si aparece el error que indico en mi primer comentario.
¿Alguna idea más?.
Saludos,
- « Anterior
-
- 1
- 2
- Siguiente »
¿No encontraste lo que estabas buscando? Pregunta a la Comunidad