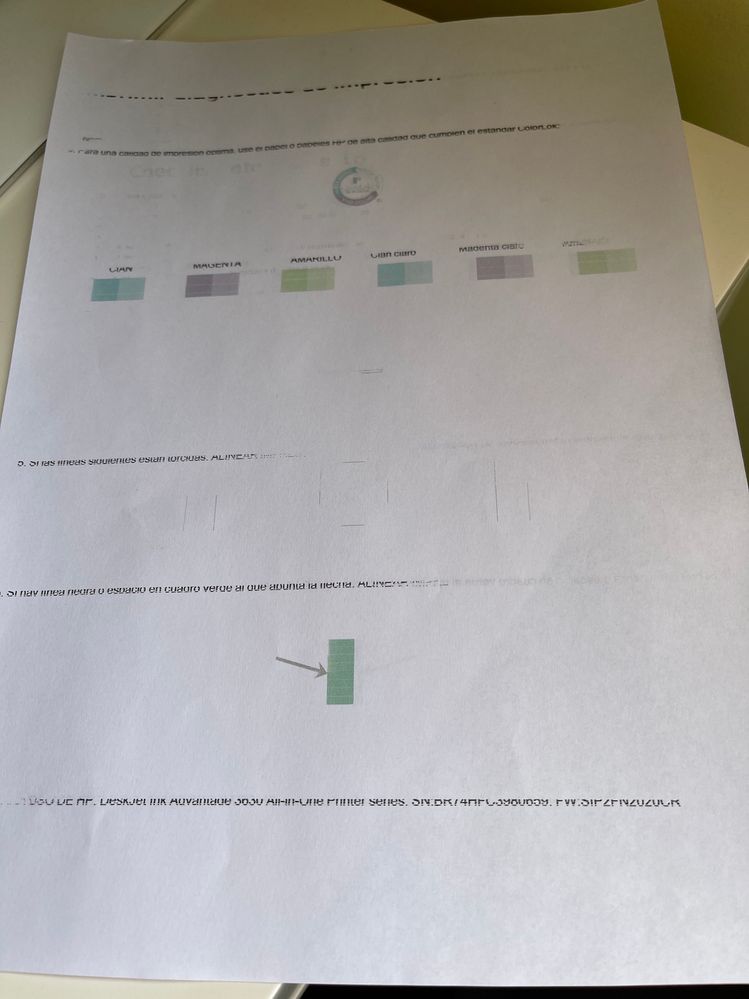-
×Información¿Necesita ayuda con Windows 11?
Vea información sobre compatibilidad, actualización y soluciones para problemas conocidos de HP y Microsoft, clicando aquí
InformaciónCorrija errores en Win 10Resuelva problemas de actualización de Windows 10 en un PC HP – Centro de soporte HP para Windows 10
-
-
×Información¿Necesita ayuda con Windows 11?
Vea información sobre compatibilidad, actualización y soluciones para problemas conocidos de HP y Microsoft, clicando aquí
InformaciónCorrija errores en Win 10Resuelva problemas de actualización de Windows 10 en un PC HP – Centro de soporte HP para Windows 10
-
- Comunidad de Soporte HP
- >
- Impresoras
- >
- Impresión
- >
- Re: Falla impresora HP DeskJet 3630 series
- Suscribirse
- Marcar tema como nuevo
- Marcar tema como leído
- Hacer que este Tema flote siempre en la parte superior de mi pantalla
- Seguir
- Suscribir
- Silenciar
- Página de impresión sencilla

Crea una cuenta en la Comunidad HP para personalizar tu perfil y realizar una pregunta
- Marcar como nuevo
- Favorito
- Suscribir
- Silenciar
- Suscribirse
- Resaltar
- Imprimir
- Reportar Mensaje
Falla impresora HP DeskJet 3630 series
el 19-05-2021 09:27 AM
Tengo el siguiente problema la impresora no imprime color y tampoco en negro, ambos cartuchos originales y con tinta, ya realice la limpieza de los mismo desde las herramientas de la impresora pero continua de la misma manera, podra ser una falla sobre la impresora que los cartuchos no largen la tinta
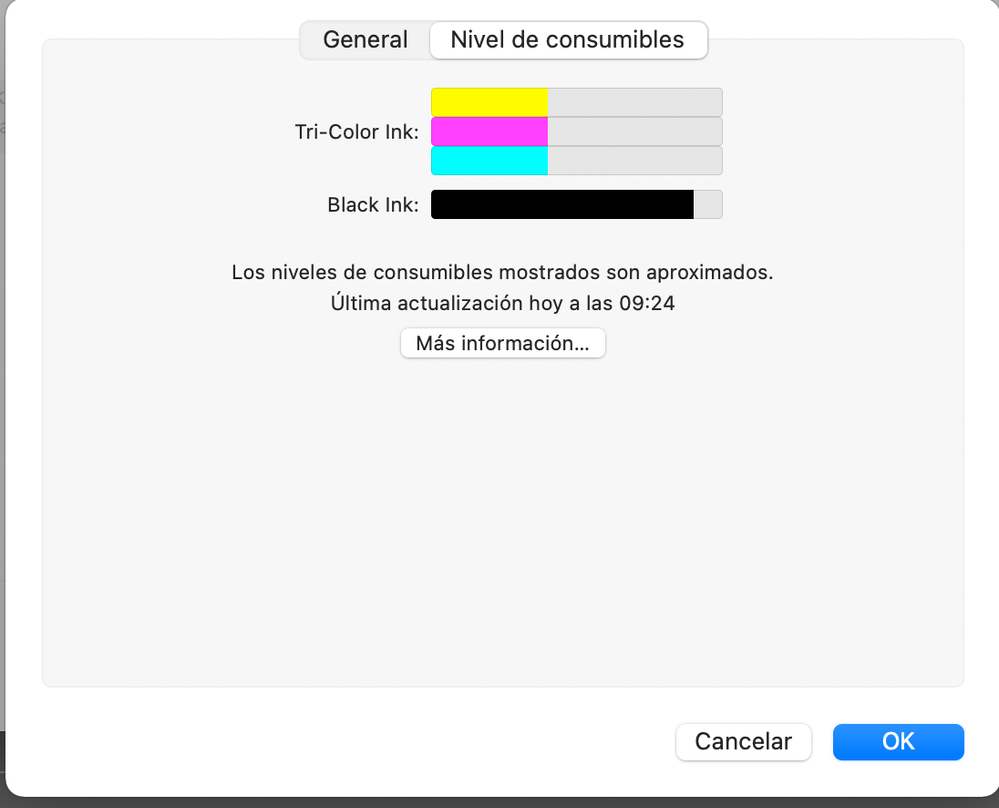
- Marcar como nuevo
- Favorito
- Suscribir
- Silenciar
- Suscribirse
- Resaltar
- Imprimir
- Reportar Mensaje
Falla impresora HP DeskJet 3630 series
el 19-05-2021 11:58 AM
Hola @Gliatta .
Actualice el firmware de la impresora:
https://ftp.hp.com/pub/softlib/software13/printers/dj3630_2020C_updated/DJ3630_2020C.dmg
- Haga clic en el ícono del Finder en el Dock. Se abrirá la ventana del Finder.
- Haga clic en la unidad donde está instalado el software HP (por ejemplo, la unidad Macintosh HD).
- Haga clic en el archivo Aplicaciones y, a continuación, mueva el cursor a la siguiente ventana.
- Haga clic en la carpeta HP o Hewlett-Packard y, a continuación, mueva el cursor a la siguiente ventana.
- Haga doble clic en el ícono de HP Utility. Se abrirá la ventana de HP Utility.
- Haga clic en Limpiar cabezales y, a continuación, en Limpiar. La impresora iniciará el proceso de limpieza.
- Después de ejecutar la herramienta se imprimirá la página de prueba. Si la calidad de impresión aún no es aceptable, siga las instrucciones en pantalla para ejecutar una Limpieza de segundo nivel.
Intente seguir las instrucciones del siguiente enlace:
Bienvenid@ a la Comunidad, soy voluntario, y los mensajes privados no se responderán.
¿Le fué útil la respuesta y/o quiere dar las "gracias"? Haga clic en el botón de “ Sí ”¿Ayudé a resolver el problema? no olvide presionar “Aceptar como solución”
, así mismo alguien más que tenga la misma consulta le servirá esta solución.

- Marcar como nuevo
- Favorito
- Suscribir
- Silenciar
- Suscribirse
- Resaltar
- Imprimir
- Reportar Mensaje
Falla impresora HP DeskJet 3630 series
el 19-05-2021 12:37 PM
Luego de realizar la limpieza de cabezales en los 2 niveles la impresión no es correcta, no existe actualización de firmware para la impresora
Adjunto impresión de la limpieza de cabezales
- Marcar como nuevo
- Favorito
- Suscribir
- Silenciar
- Suscribirse
- Resaltar
- Imprimir
- Reportar Mensaje
Falla impresora HP DeskJet 3630 series
el 24-05-2021 06:05 PM
Hola! Gliatta
Realizas esta limpieza manual a los Cartuchos, luego despues de haberla realizado, vas a realizar otras 2 limpiezas mas mediante el HP Smart o software de la impresora, y luego alineas los cartuchos.
Limpie manualmente el área alrededor de las boquillas de tinta
No siga estos pasos a menos que la página de prueba o la impresión muestre específicamente texto manchado o con marcas. Limpie el área alrededor de los inyectores de tinta si ve marcas o manchas en las impresiones.
Figura : Ejemplo de texto manchado
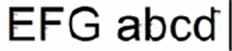
Figura : Ejemplo de texto con marcas
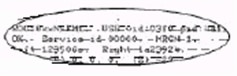
-
Reúna los siguientes materiales:
-
Bastoncillos de gomaespuma, paños que no dejen pelusas secos, o cualquier otro material que no se deshaga ni suelte fibras (los filtros de café sirven)
-
Agua destilada, filtrada o embotellada (el agua del grifo puede contener contaminantes que podrían dañar los cartuchos de tinta)
ATENCIÓN:
No utilice limpiametales ni alcohol para limpiar los contactos de los cartuchos de tinta. Estos productos pueden dañar el cartucho de tinta o la impresora.
-
-
Presione el botón de Encendido para encender la impresora, si todavía no lo ha hecho.
-
Abra la puerta exterior, luego sujete el asa y baje la puerta de acceso del cartucho de tinta para abrirla.
El carro se desplaza hacia el centro de la impresora.
Figura : Abra la puerta de acceso a los cartuchos de tinta

-
Espere hasta que el carro quede inactivo y en silencio antes de continuar.
-
Presione ligeramente sobre uno de los cartuchos de tinta para liberarlo y luego tire de él para retirarlo de la ranura.
Figura : Presione sobre el cartucho para retirarlo

ATENCIÓN:
No extraiga ambos cartuchos de tinta al mismo tiempo. Retire y limpie los cartuchos uno por uno. No deje un cartucho de tinta fuera de la impresora durante más de 30 minutos.
-
Sujete el cartucho de tinta por los lados.
Figura : Sujete el cartucho de tinta por los lados

-
Examine los contactos de los cartuchos para ver si hay tinta o partículas de suciedad acumuladas.
ATENCIÓN:
No toque los contactos de color cobre ni los inyectores de tinta. Si toca estas piezas, puede provocar obstrucciones, fallas de la tinta y conexiones eléctricas defectuosas.
Figura : No toque los inyectores ni los contactos

-
Humedezca un bastoncillo de gomaespuma o un paño que no deje pelusas en agua destilada, y escurra el exceso de agua.
-
Limpie la cara y los bordes alrededor del inyector de tinta con el hisopo.
ATENCIÓN:
No limpie la placa del inyector.
Figura : Limpie el área que rodea al inyector de tinta

Figura : Limpie el área que rodea al inyector de tinta
-
Placa del inyector - No limpiar
-
Área alrededor del inyector de tinta - Limpiar
-
Contactos del cartucho de tinta - No limpiar
-
-
Deje el cartucho de tinta en reposo durante 10 minutos para que el área que limpió se seque o utilice un hisopo nuevo para secarla.
-
Deslice cada uno de los cartuchos de tinta ligeramente inclinados hacia arriba en la ranura vacía y luego presiónelos con cuidado hacia arriba hasta que encajen en su lugar.
Figura : Encaje el cartucho de tinta en su ranura

-
Repita estos pasos para limpiar alrededor de los inyectores del otro cartucho de tinta.
-
Cierre la puerta de acceso a los cartuchos de tinta.
-
Vuelva a conectar el cable de alimentación a la parte posterior de la impresora.
-
Presione el botón de Encendido para encender la impresora, si no se encendió automáticamente.
Impresoras HP DeskJet 3630 y 4720 - Corrección de mala calidad de impresión
https://support.hp.com/mx-es/document/c04709592
Suporte Saludos!!
¿No encontraste lo que estabas buscando? Pregunta a la Comunidad