-
×Información¿Necesita ayuda con Windows 11?
Vea información sobre compatibilidad, actualización y soluciones para problemas conocidos de HP y Microsoft, clicando aquí
InformaciónCorrija errores en Win 10Resuelva problemas de actualización de Windows 10 en un PC HP – Centro de soporte HP para Windows 10
-
-
×Información¿Necesita ayuda con Windows 11?
Vea información sobre compatibilidad, actualización y soluciones para problemas conocidos de HP y Microsoft, clicando aquí
InformaciónCorrija errores en Win 10Resuelva problemas de actualización de Windows 10 en un PC HP – Centro de soporte HP para Windows 10
-
- Comunidad de Soporte HP
- >
- Impresoras
- >
- Impresión
- >
- Error en impresora cabezal de impresion
- Suscribirse
- Marcar tema como nuevo
- Marcar tema como leído
- Hacer que este Tema flote siempre en la parte superior de mi pantalla
- Seguir
- Suscribir
- Silenciar
- Página de impresión sencilla

Crea una cuenta en la Comunidad HP para personalizar tu perfil y realizar una pregunta
- Marcar como nuevo
- Favorito
- Suscribir
- Silenciar
- Suscribirse
- Resaltar
- Imprimir
- Reportar Mensaje
Error en impresora cabezal de impresion
el 30-11-2020 08:08 PM
Parece que falta el cabezal de impresion no detectado o instalado de forma incorrecta
- Marcar como nuevo
- Favorito
- Suscribir
- Silenciar
- Suscribirse
- Resaltar
- Imprimir
- Reportar Mensaje
Error en impresora cabezal de impresion
el 04-12-2020 03:51 PM
Hola! Danieljuarezsam
Soy YordanC y seré el encargado de ayudarte.
Paso 1: Actualice el firmware de la impresora
Actualizar el firmware de la impresora puede resolver problemas de cabezal de impresión. Vaya a Actualización del firmware de la impresora para obtener más información.
Paso 2: Verifique si el carro tiene un pestillo de cabezal de impresión
Observe el carro para ver si tiene un pestillo. El carro es la parte dentro de la impresora que contiene el cabezal de impresión y los cartuchos. Si el carro no tiene un pestillo (cabezal fijo), entonces la única opción es llevar la impresora al servicio técnico.
-
Abra la compuerta para acceder a los carros.
-
Espere hasta que el carro se detenga antes de continuar.
-
Observe el lado derecho del carro para ver si el carro tiene un pestillo del cabezal de impresión (un asa que se puede elevar, lo que permite que se retire el cabezal de impresión).
-
Si el carro tiene un pestillo de cabezal de impresión, continúe con el próximo paso.
-
Si el carro no tiene un pestillo de cabezal de impresión (cabezal fijo), pase a Llevar la impresora al servicio técnico. Si el cabezal de impresión está fijo, no hay más pasos disponibles para la solución de problemas.
-
Ejemplo de un carro con pestillo del cabezal de impresión
Ejemplo de un carro sin pestillo del cabezal de impresión
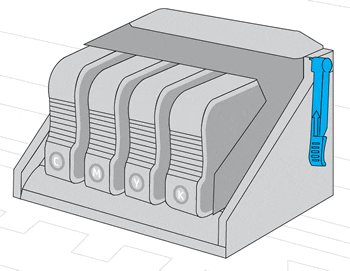
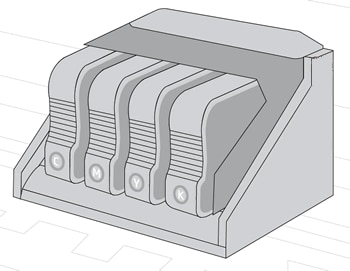
Paso 3: Acomode el cabezal de impresión hasta tres veces
Tal vez necesite reacomodar el cabezal de impresión hasta tres veces.
-
Con la impresora encendida, desconecte el cable de alimentación de la parte posterior de la impresora.
-
Levante el pestillo del carro, levante un poco el cabezal de impresión, baje el cabezal de impresión nuevamente en el carro, mueva el cabezal de impresión a la izquierda y a la derecha y luego baje el pestillo del carro para trabar el cabezal de impresión en su lugar.

-
Cierre la puerta de acceso a los cartuchos.
-
Vuelva a conectar el cable de alimentación a la parte posterior de la impresora.
-
Espere a que la impresora se inicie y, a continuación, busque el error.
-
Si el mensaje de error persiste, repita los pasos para reacomodar el cabezal de impresión hasta tres veces.
-
Si el error no vuelve a aparecer, ya está resuelto.
-
Paso 4: Sustituya el cabezal de impresión
Sustituya el cabezal de impresión.
Si tiene un cartucho o un cabezal de impresión defectuoso, es posible que esté en la garantía. Para verificar la garantía de sus consumibles de tinta o tóner, visite Rendimiento de página de la impresora y lea la información de garantía limitada de sus consumibles.
Si su conjunto del cabezal de impresión ya no está cubierto por la garantía, puede comprar uno nuevo en línea.
-
Consulte la siguiente tabla para encontrar el número de referencia de su cabezal de impresión basado en los números de los cartuchos que utiliza su impresora.
Número del carro de tinta
País/Región
Número de pieza del cabezal de impresión
HP 950, 951
Continente americano
CR322A
Europa, Oriente Medio y África
CR324A
Asia Pacífico, Japón
CR326A
HP 952-959
En todo el mundo
M0H91A
HP 962-969
En todo el mundo
3JB16A
-
Busque un sitio web de reemplazo de piezas para el número de pieza del cabezal de impresión.
-
Busque en Internet un proveedor de piezas de HP calificado.
o
-
Busque en la Tienda de repuestos de HP.
-
-
Siga las instrucciones para hacer el pedido del conjunto del cabezal de impresión.
Paso 5: Lleve la impresora al servicio técnico
Repare o reemplace su producto HP si el problema persiste después de completar todos los pasos anteriores.
Vaya a la sección de Contacto con el Soporte al cliente de HP para programar una reparación o sustitución. Si se encuentra en Asia Pacífico, se le dirigirá a un centro de servicio local en su área.
Para confirmar el estado de su garantía, vaya a Verificación de la garantía de impresoras HP. Podría cobrarse una tarifa de reparación para productos fuera de garantía.
Suporte Saludos!!
¿No encontraste lo que estabas buscando? Pregunta a la Comunidad
