Hola! Carlos_Simo
Buenas, trata de imprimir una pagina de prueba para ver si sale cortada y me dices ?
Imprima una página de información de Diagnóstico de la impresora en Windows 10, 8, 7 o Vista.
-
Cargue papel normal sin utilizar, de tamaño Carta o A4 en la bandeja de entrada.
-
Presione el botón de Encendido para encender la impresora, si todavía no lo ha hecho.
-
Abra o busque la carpeta HP, en su lista de programas instalados, haga clic en la carpeta de su impresora y, luego, en el nombre de su impresora.
Se abre el software Asistente de impresora HP.
-
En la ventana del Asistente de impresora HP, haga clic en Mantenimiento de la impresora.
-
Haga clic en la ficha Informes del dispositivo y luego en Imprimir información de diagnóstico ( ).
).
Figura : Ejemplo de una página de información de Diagnóstico de la impresora
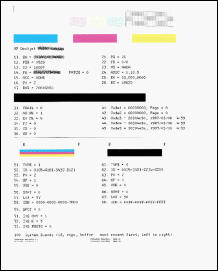
Imprima una página de información de Diagnóstico de la impresora en OS X v10.11 El Capitan, OS X v10.10 Yosemite, v10.9 Mavericks u v10.8 Mountain Lion.
-
Cargue papel normal sin utilizar, de tamaño Carta o A4 en la bandeja de entrada.
-
Presione el botón de Encendido para encender la impresora, si todavía no lo ha hecho.
-
En la barra de menús, haga clic en el ícono de Apple ( ).
).
-
Haga clic en Preferencias del sistema.
-
Haga clic en Impresoras y escáneres y luego en Impresión y escaneado o Impresión y fax.
-
Haga clic en el nombre de la impresora y luego en Abrir cola de impresión.
-
Haga clic en Configuración de la impresora o Configuración, luego en Utilidad y en Abrir utilidad de la impresora.
-
Haga clic en Diagnóstico de calidad de impresión.
Figura : Ejemplo de una página de información de Diagnóstico de la impresora
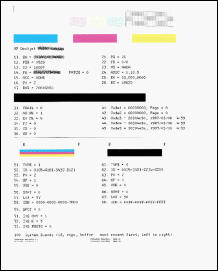

 ).
).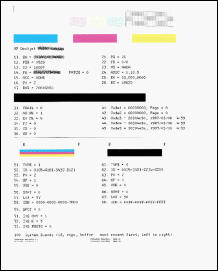
 ).
).