-
×Información¿Necesita ayuda con Windows 11?
Vea información sobre compatibilidad, actualización y soluciones para problemas conocidos de HP y Microsoft, clicando aquí
InformaciónCorrija errores en Win 10Resuelva problemas de actualización de Windows 10 en un PC HP – Centro de soporte HP para Windows 10
-
-
×Información¿Necesita ayuda con Windows 11?
Vea información sobre compatibilidad, actualización y soluciones para problemas conocidos de HP y Microsoft, clicando aquí
InformaciónCorrija errores en Win 10Resuelva problemas de actualización de Windows 10 en un PC HP – Centro de soporte HP para Windows 10
-
- Comunidad de Soporte HP
- >
- Impresoras
- >
- Impresión
- >
- B892D288 error en impresora
- Suscribirse
- Marcar tema como nuevo
- Marcar tema como leído
- Hacer que este Tema flote siempre en la parte superior de mi pantalla
- Seguir
- Suscribir
- Silenciar
- Página de impresión sencilla

Crea una cuenta en la Comunidad HP para personalizar tu perfil y realizar una pregunta
- Marcar como nuevo
- Favorito
- Suscribir
- Silenciar
- Suscribirse
- Resaltar
- Imprimir
- Reportar Mensaje
B892D288 error en impresora
el
12-11-2019
08:23 AM
- fecha de última edición
12-11-2019
10:45 AM
por
![]() JessikaV
JessikaV
De pronto aparece brevemente el mensaje B892D288 y pide apagar y encender. Lo hago y sucede lo mismo. Haciendo pruebas de apagar durante más de diez segundos a veces imprime alguna pagina pero vuelve a hacer lo mismo.
**Bleep**
gracias
- Marcar como nuevo
- Favorito
- Suscribir
- Silenciar
- Suscribirse
- Resaltar
- Imprimir
- Reportar Mensaje
B892D288 error en impresora
12-11-2019 09:14 AM - editado 12-11-2019 09:15 AM
Hola,
En primer lugar, recomiendo que instale la última versión del firmware de la impresora disponible a través del siguiente enlace de HP:
https://ftp.hp.com/pub/softlib/software13/printers/ojp8710/OJP8610_1828A.exe
- Encienda la impresora.
- Espere hasta que la impresora quede inactiva y en silencio antes de continuar.
- Desconecte el cable USB de la parte posterior de la impresora. Si su impresora tiene una conexión de red o inalámbrica, déjela conectada.
- Retire los cartuchos de tinta de la impresora.
- Con la impresora encendida, desconecte el cable de alimentación de la parte posterior de la impresora y de la toma eléctrica o enchufe múltiple.
- Espere al menos 60 segundos.
- Vuelva a conectar el cable de alimentación a la toma de pared.
NOTA:
HP recomienda conectar el cable de alimentación de la impresora directamente a una toma de pared. - Vuelva a conectar el cable de alimentación a la parte posterior de la impresora.
- Encienda la impresora si no se enciende automáticamente.Es posible que la impresora pase por una fase de calentamiento. También es posible que las luces de la impresora parpadeen y que el carro se mueva.
- Espere hasta que termine el período de calentamiento y la impresora quede inactiva y en silencio antes de continuar.
- Vuelva a instalar los cartuchos de tinta y luego cierre la puerta de acceso a los cartuchos.
- Si se le solicita que imprima una página de calibración, hágalo.
- Si desconectó el cable USB, vuelva a conectarlo a la parte posterior de la impresora.
- Intente imprimir.
No dude en ponerse en contacto con nosotros si necesita algo.
Atentamente,![]()

- Marcar como nuevo
- Favorito
- Suscribir
- Silenciar
- Suscribirse
- Resaltar
- Imprimir
- Reportar Mensaje
B892D288 error en impresora
el 16-11-2019 04:55 AM
Gracias por la respuesta.
El problema se solucionó en un principio, pero tras algunas impresiones consecutivas y parar un rato, la siguiente impresión dio error.
Es como si al ponerse en reposo la impresora no lo haga correctamente.
- Marcar como nuevo
- Favorito
- Suscribir
- Silenciar
- Suscribirse
- Resaltar
- Imprimir
- Reportar Mensaje
B892D288 error en impresora
16-11-2019 09:40 AM - editado 16-11-2019 09:42 AM
Josegaralo
Hola y gracias para su regreso,
Limpie el cabezal de impresión manualmente como se indica a continuación:
Precaución: La limpieza manual del cabezal de impresión sólo debe llevarse a cabo si el cabezal de impresión ya no está en garantía.
- Coloque la olla en la estufa, luego llénela con agua filtrada o destilada.Precaución: No utilice alcohol u otros disolventes. Esto puede dañar el cabezal de impresión y provocar que las capas del cabezal de impresión se separen, lo que le obligará a sustituirlo.
- Calentar el agua hasta que esté muy caliente al tacto, pero no hervirla.
- Apile las toallas de papel en el fondo del recipiente desechable hasta que formen una pila de unos 6,5 mm (1/4 de pulgada) de espesor.
- Vierta el agua caliente de la olla en el recipiente desechable de modo que el nivel del agua alcance los 5 cm (2 pulgadas) de altura y cubra las toallas de papel.
- Póngase guantes desechables para evitar manchas de tinta en la piel o en la ropa.
- Presione la lengüeta de la parte delantera de los cartuchos de tinta para soltarlos. A continuación, levante los cartuchos de tinta y retírelos del cabezal de impresión.Nota: No deje el cartucho de tinta fuera de la impresora durante más de 30 minutos. El cabezal de impresión y los cartuchos de tinta pueden dañarse si se exponen al aire exterior de la impresora.Figure : Retrait des cartouches d'encre
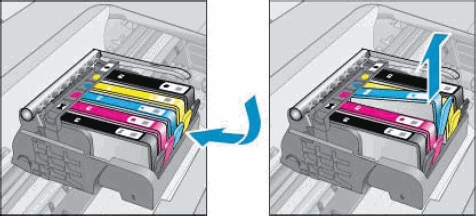
- Coloque los cartuchos de tinta boca abajo sobre una toalla de papel.Figura: Coloque los cartuchos de tinta boca abajo
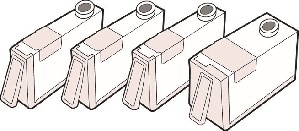
- Levante el mango del cierre del carro hasta que se detenga y, a continuación, levante con cuidado el cabezal de impresión para extraerlo de la impresora.Figura: Desmontaje del cabezal de impresión
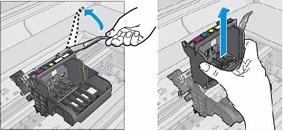
- Humedezca uno de los paños limpios sin pelusas con agua caliente y utilícelo para limpiar la parte inferior del cabezal de impresión. Limpie suavemente el área de la boquilla hasta que el exceso de tinta negra o de color deje de asentarse en el paño. No presione en el área de la boquilla, ya que esto podría dañarla.Precaución: No introduzca agua en el cabezal de impresión, ya que esto puede provocar que el cabezal de impresión se deslamine.Figura: Limpiar las boquillas

- Coloque el cabezal de impresión en el recipiente desechable colocando la parte inferior sobre las toallas de papel y déjelo en remojo durante 10 minutos.Figura: Remojar el cabezal de impresión

- Servilletas de papel
- Nivel del agua
- Retire el cabezal de impresión y, a continuación, limpie suavemente el exceso de agua con un paño seco y sin pelusas.Precaución: No utilice un secador de pelo para secar el cabezal de impresión. Puede secar y obstruir las boquillas.
- Deje el cabezal de impresión al aire libre sobre una toalla de papel durante 15 minutos con las boquillas hacia arriba.Precaución: No utilice aire comprimido para limpiar el cabezal de impresión. Puede provocar que el cabezal de impresión se deslamine.Figura: Secado del cabezal de impresión, boquillas hacia arriba

- Baje el cabezal de impresión en el carro y, a continuación, baje con cuidado el pestillo.Nota: Asegúrese de que las formas coloreadas de los lados del cabezal de impresión estén alineadas con las formas coloreadas del carro.
Figura: Instalación del nuevo cabezal de impresión
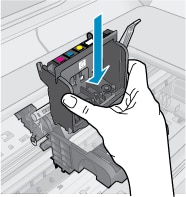
Figura: Bajando el pestillo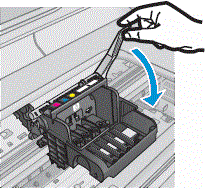
- Coloque los contactos del cartucho de tinta mirando hacia el cabezal de impresión e inserte el cartucho de tinta en la ranura correspondiente. Los iconos de colores en el cartucho de tinta y en el cabezal de impresión indican la ranura adecuada.Figura: Inserción del cartucho de tinta
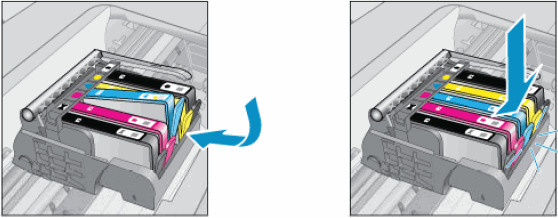
- Presione el cartucho de tinta hasta que encaje en su sitio.
- Repita estos pasos para cada cartucho de tinta.
No dude en ponerse en contacto con nosotros si necesita algo.
Atentamente,![]()

¿No encontraste lo que estabas buscando? Pregunta a la Comunidad
