-
×Información¿Necesita ayuda con Windows 11?
Vea información sobre compatibilidad, actualización y soluciones para problemas conocidos de HP y Microsoft, clicando aquí
InformaciónCorrija errores en Win 10Resuelva problemas de actualización de Windows 10 en un PC HP – Centro de soporte HP para Windows 10
-
-
×Información¿Necesita ayuda con Windows 11?
Vea información sobre compatibilidad, actualización y soluciones para problemas conocidos de HP y Microsoft, clicando aquí
InformaciónCorrija errores en Win 10Resuelva problemas de actualización de Windows 10 en un PC HP – Centro de soporte HP para Windows 10
-
- Comunidad de Soporte HP
- >
- Impresoras
- >
- Impresión
- >
- PROBLEMA DE IMPRESIÓN-COGE PAPEL SE ARRUGA Y SE QU...
- Suscribirse
- Marcar tema como nuevo
- Marcar tema como leído
- Hacer que este Tema flote siempre en la parte superior de mi pantalla
- Seguir
- Suscribir
- Silenciar
- Página de impresión sencilla

Crea una cuenta en la Comunidad HP para personalizar tu perfil y realizar una pregunta
- Marcar como nuevo
- Favorito
- Suscribir
- Silenciar
- Suscribirse
- Resaltar
- Imprimir
- Reportar Mensaje
PROBLEMA DE IMPRESIÓN-COGE PAPEL SE ARRUGA Y SE QUEDA ATASCADO O IMPRIME Y SALE ARRUGADO-.
el 28-11-2019 02:02 PM
Buenas tardes,
Tengo una impresora HP Officejet 5744 y después de intentar imprimir en otros formatos distinto de A4, ahora me empieza a dar problemas a la hora de imprimir en A4. Ya he mirado el formato de la configuración, aparece en A4, y en el formato seleccionado del papel, también A4. El problema es que coge el papel, lo arruga, se atasca o imprime con arrugas.
Por favor si alguien sabe cómo solucionarlo decidme algo que la impresora la necesito para trabajar.
Muchas Gracias,
Saludos.
- Marcar como nuevo
- Favorito
- Suscribir
- Silenciar
- Suscribirse
- Resaltar
- Imprimir
- Reportar Mensaje
PROBLEMA DE IMPRESIÓN-COGE PAPEL SE ARRUGA Y SE QUEDA ATASCADO O IMPRIME Y SALE ARRUGADO-.
el 28-11-2019 02:18 PM
Hola @CBOLROD
pruebe cambiar el tipo de papel o la calidad, y vea de limpiar los rodillos del equipo.
Tambien por favor vea la pagina 99 del manual para evitar atascos de papel.
http://h10032.www1.hp.com/ctg/Manual/c04427148
Mi ayuda es voluntaria
- Si lo ayude a solucionar su consulta o problema por favor haga clic sobre ACEPTAR COMO SOLUCION en el mensaje que aporto la solución
- Marcar como nuevo
- Favorito
- Suscribir
- Silenciar
- Suscribirse
- Resaltar
- Imprimir
- Reportar Mensaje
PROBLEMA DE IMPRESIÓN-COGE PAPEL SE ARRUGA Y SE QUEDA ATASCADO O IMPRIME Y SALE ARRUGADO-.
el 28-11-2019 02:34 PM
Gracias por responder!.
¿Cómo puedo limpiar los rodillos? En el manual enviado no aparece nada sobre esto...y también comentarle que el papel además de moverse la impresión sale torcida..
Gracias.
- Marcar como nuevo
- Favorito
- Suscribir
- Silenciar
- Suscribirse
- Resaltar
- Imprimir
- Reportar Mensaje
PROBLEMA DE IMPRESIÓN-COGE PAPEL SE ARRUGA Y SE QUEDA ATASCADO O IMPRIME Y SALE ARRUGADO-.
el 28-11-2019 02:43 PM
haga un limpieza como indica el manual, asegúrese por favor que el papel es colocado correctamente y si puede cambiar el tipo de papel por para verificar la calidad del que esta usando seria bueno
Mi ayuda es voluntaria
- Si lo ayude a solucionar su consulta o problema por favor haga clic sobre ACEPTAR COMO SOLUCION en el mensaje que aporto la solución
- Marcar como nuevo
- Favorito
- Suscribir
- Silenciar
- Suscribirse
- Resaltar
- Imprimir
- Reportar Mensaje
PROBLEMA DE IMPRESIÓN-COGE PAPEL SE ARRUGA Y SE QUEDA ATASCADO O IMPRIME Y SALE ARRUGADO-.
28-11-2019 03:38 PM - editado 28-11-2019 03:43 PM
Hola @CBOLROD .
- Cargue papel blanco normal sin uso, de tamaño Carta o A4, en la bandeja de entrada.
- En el panel de control de la impresora, deslice el dedo por la pantalla hacia la izquierda y luego toque Configuración.Aparecerá el menú Configuración.
- Deslice el dedo hacia abajo sobre la pantalla y toque Mantenimiento de la impresora.
- Toque Alinear impresora.
- Una vez que la impresora imprima la página de alineación, toque OK y recicle o deseche la página de alineación.
- Intente imprimir.
- Desenchufe el cable de alimentación del producto y luego extraiga el rodillo de alimentación.
- Humedezca un paño que no suelte pelusa con alcohol isopropílico o agua, y luego frote el rodillo.
NOTA:
En ciertas áreas de California, la normativa de control de contaminación aérea no permite el uso del alcohol isopropílico líquido (IPA) como agente de limpieza. En esas áreas de California, use un paño seco que no suelte pelusa, humedecido en agua (en lugar del IPA), para limpiar el rodillo de alimentación.Figura : Frote el rodillo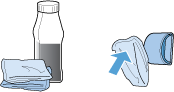
ADVERTENCIA:
El alcohol es inflamable. Mantenga el alcohol y el paño lejos del fuego. Antes de cerrar el producto y conectar el cable de alimentación, espere a que el alcohol se evapore completamente. - Con un paño seco que no suelte pelusa, limpie el rodillo alimentador para quitar las partículas de suciedad que se hayan soltado.Figura : Limpiar el rodillo de alimentación
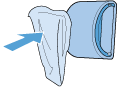
- Deje que el rodillo de alimentación se seque por completo antes de instalarlo nuevamente en el producto.Figura : Volver a instalar el rodillo de alimentación

- Vuelva a conectar el cable de alimentación.
- Desenchufe el cable de alimentación del producto y luego extraiga el rodillo de alimentación.
- Humedezca un paño que no suelte pelusa con alcohol isopropílico, y luego frote el rodillo.Figura : Frote el rodillo
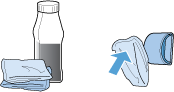
ADVERTENCIA:
El alcohol es inflamable. Mantenga el alcohol y el paño lejos del fuego. Antes de cerrar el producto y conectar el cable de alimentación, espere a que el alcohol se evapore completamente. - Con un paño seco que no suelte pelusa, limpie el rodillo alimentador para quitar las partículas de suciedad que se hayan soltado.Figura : Limpiar el rodillo de alimentación
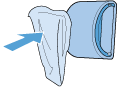
- Deje que el rodillo de alimentación se seque por completo antes de instalarlo nuevamente en el producto.Figura : Volver a instalar el rodillo de alimentación

- Vuelva a conectar el cable de alimentación.

NOTA:Para obtener los mejores resultados, utilice una hoja de transparencia. Si no tiene transparencias, puede utilizar medios de calidad para copias (de 60 a 163 g/m²) de superficie lisa.
- Asegúrese de que el producto esté inactivo y de que la luz de Preparadaesté encendida.
- Cargue papel en la bandeja de entrada.
- Abra Propiedades de la impresora.
- Haga clic en la ficha Configuración del dispositivo.
- En el área de Página de limpieza, haga clic en el botón de Inicio para procesar la página de limpieza.
NOTA:El proceso de limpieza le tomará alrededor de 2 minutos. La página de limpieza se detiene periódicamente durante el proceso de limpieza. No apague el producto hasta que el proceso de limpieza haya finalizado. Tal vez tenga que repetir el proceso de limpieza varias veces para limpiar el producto completamente.
Bienvenid@ a la Comunidad, soy voluntario, y los mensajes privados no se responderán.
¿Le fué útil la respuesta y/o quiere dar las "gracias"? Haga clic en el botón de “ Sí ”¿Ayudé a resolver el problema? no olvide presionar “Aceptar como solución”
, así mismo alguien más que tenga la misma consulta le servirá esta solución.

- Marcar como nuevo
- Favorito
- Suscribir
- Silenciar
- Suscribirse
- Resaltar
- Imprimir
- Reportar Mensaje
PROBLEMA DE IMPRESIÓN-COGE PAPEL SE ARRUGA Y SE QUEDA ATASCADO O IMPRIME Y SALE ARRUGADO-.
el 17-12-2019 04:34 PM
Muchas Gracias,
Haré la limpieza también.
Saludos.
- Marcar como nuevo
- Favorito
- Suscribir
- Silenciar
- Suscribirse
- Resaltar
- Imprimir
- Reportar Mensaje
PROBLEMA DE IMPRESIÓN-COGE PAPEL SE ARRUGA Y SE QUEDA ATASCADO O IMPRIME Y SALE ARRUGADO-.
el 19-12-2019 02:05 AM
@CBOLROD muy bien, cualquier cosa hagala saber.
Bienvenid@ a la Comunidad, soy voluntario, y los mensajes privados no se responderán.
¿Le fué útil la respuesta y/o quiere dar las "gracias"? Haga clic en el botón de “ Sí ”¿Ayudé a resolver el problema? no olvide presionar “Aceptar como solución”
, así mismo alguien más que tenga la misma consulta le servirá esta solución.

¿No encontraste lo que estabas buscando? Pregunta a la Comunidad
