-
×Información¿Necesita ayuda con Windows 11?
Vea información sobre compatibilidad, actualización y soluciones para problemas conocidos de HP y Microsoft, clicando aquí
InformaciónCorrija errores en Win 10Resuelva problemas de actualización de Windows 10 en un PC HP – Centro de soporte HP para Windows 10
-
-
×Información¿Necesita ayuda con Windows 11?
Vea información sobre compatibilidad, actualización y soluciones para problemas conocidos de HP y Microsoft, clicando aquí
InformaciónCorrija errores en Win 10Resuelva problemas de actualización de Windows 10 en un PC HP – Centro de soporte HP para Windows 10
-
- Comunidad de Soporte HP
- >
- Impresoras
- >
- Impresión
- >
- Re: No imprime en papel fotográfico envy 6230
- Suscribirse
- Marcar tema como nuevo
- Marcar tema como leído
- Hacer que este Tema flote siempre en la parte superior de mi pantalla
- Seguir
- Suscribir
- Silenciar
- Página de impresión sencilla

Crea una cuenta en la Comunidad HP para personalizar tu perfil y realizar una pregunta
- Marcar como nuevo
- Favorito
- Suscribir
- Silenciar
- Suscribirse
- Resaltar
- Imprimir
- Reportar Mensaje
No imprime en papel fotográfico envy 6230
el 10-06-2021 01:21 PM
Meto photo y me imprime en papel A4 y no en papel fotográfico.
q tengo q hacer para q coja papel de foto?
- Marcar como nuevo
- Favorito
- Suscribir
- Silenciar
- Suscribirse
- Resaltar
- Imprimir
- Reportar Mensaje
No imprime en papel fotográfico envy 6230
el 11-06-2021 02:24 PM
Hola! Elogarfer
Realizas esta limpieza.
NOTA: Bandeja 1: A4: 75 a 90 g/m²; Sobres HP: 75 a 90 g/m²; Papel fotográfico HP: hasta 250 g/m²; Papel fotográfico HP de 10 x 15 cm: hasta 250 g/m²
Paso 1: Limpie los rodillos de alimentación del papel
Es posible que se acumule suciedad, fibras de papel y otros residuos en los rodillos de alimentación de papel, lo que provoca atascos de papel y problemas de alimentación. Limpie los rodillos dentro de la impresora y luego intente imprimir de nuevo.
Limpie los rodillos de la bandeja de papel
Limpie los rodillos debajo de la impresora.
-
Levante con cuidado la impresora y voltéela sobre un costado.
-
Mientras sostiene la impresora con una mano, abra la bandeja de papel para ver los rodillos de papel debajo de la impresora.

-
Humedezca ligeramente un paño que no deje pelusa con agua destilada y escurra el exceso de líquido.
-
Presione el paño contra los rodillos dentro de la impresora y luego gire los rodillos hacia arriba con los dedos. Presione con moderación para quitar toda la suciedad o el polvo acumulado.
-
Deje que los rodillos se sequen por completo (durante aproximadamente 10 minutos).
-
Cierre la bandeja de papel y coloque la impresora en su posición normal.
Intente imprimir. Si el error persiste, limpie los rodillos en otra área de la impresora.
Paso2: Limpie los rodillos dentro del área de acceso a los cartuchos de tinta
Limpie los rodillos dentro del área de acceso a los cartuchos de tinta.
-
Apague la impresora y luego desenchufe el cable de alimentación.
ADVERTENCIA:
Para evitar el riesgo de lesiones o de descargas eléctricas, desconecte el cable de alimentación antes de introducir la mano en la impresora.
-
Abra la puerta de acceso a los cartuchos de tinta.

-
Humedezca ligeramente un paño que no deje pelusa con agua destilada y escurra el exceso de líquido.
-
Presione el paño contra los rodillos dentro de la impresora y luego gire los rodillos hacia arriba con los dedos. Presione con moderación para quitar toda la suciedad o el polvo acumulado.

-
Deje que los rodillos se sequen por completo (durante aproximadamente 10 minutos).
-
Cierre la puerta de acceso a los cartuchos de tinta.
-
Vuelva a conectar el cable de alimentación a la parte posterior de la impresora y luego enciéndala.
Intente imprimir. Si el error persiste, limpie los rodillos en otra área de la impresora.
Limpie los rodillos del módulo de impresión a doble cara
Limpie los rodillos detrás del área de acceso a los cartuchos de tinta.
-
Apague la impresora y luego desenchufe el cable de alimentación.
ADVERTENCIA:
Para evitar el riesgo de lesiones o de descargas eléctricas, desconecte el cable de alimentación antes de introducir la mano en la impresora.
-
Abra la puerta de acceso a los cartuchos de tinta.

-
Tire de la cubierta del recorrido del papel.
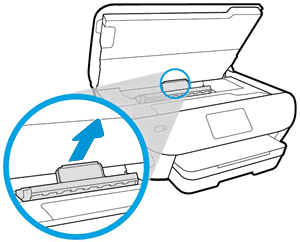
-
Humedezca ligeramente un paño que no deje pelusa con agua destilada y escurra el exceso de líquido.
-
Presione el paño contra los rodillos y luego gírelos hacia arriba con los dedos. Presione con moderación para quitar toda la suciedad o el polvo acumulado.
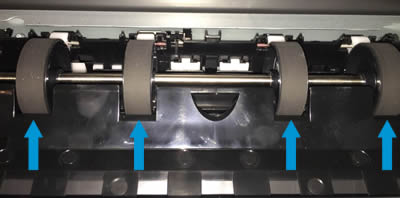
-
Deje que los rodillos se sequen por completo (durante aproximadamente 10 minutos).
-
Inserte la cubierta del recorrido del papel en la impresora.
-
Cierre la puerta de acceso a los cartuchos de tinta.
-
Vuelva a conectar el cable de alimentación a la parte posterior de la impresora y luego enciéndala.
Paso3: Reinicie la impresora
A veces aparece un mensaje de atasco de papel aunque no haya papel atascado (atasco de papel falso). Reinicie la impresora, lo cual podría eliminar el error de atasco de papel falso, y luego intente imprimir de nuevo.
-
Con la impresora encendida, desconecte el cable de alimentación del producto.
-
Desconecte el cable de alimentación de la fuente de alimentación.
-
Espere 60 segundos.
-
Vuelva a enchufar el cable de alimentación a la toma de pared y a la impresora.
NOTA:
HP recomienda que enchufe la impresora directamente a una toma de pared.
Intente imprimir.
Soporte Saludos!!
¿No encontraste lo que estabas buscando? Pregunta a la Comunidad
