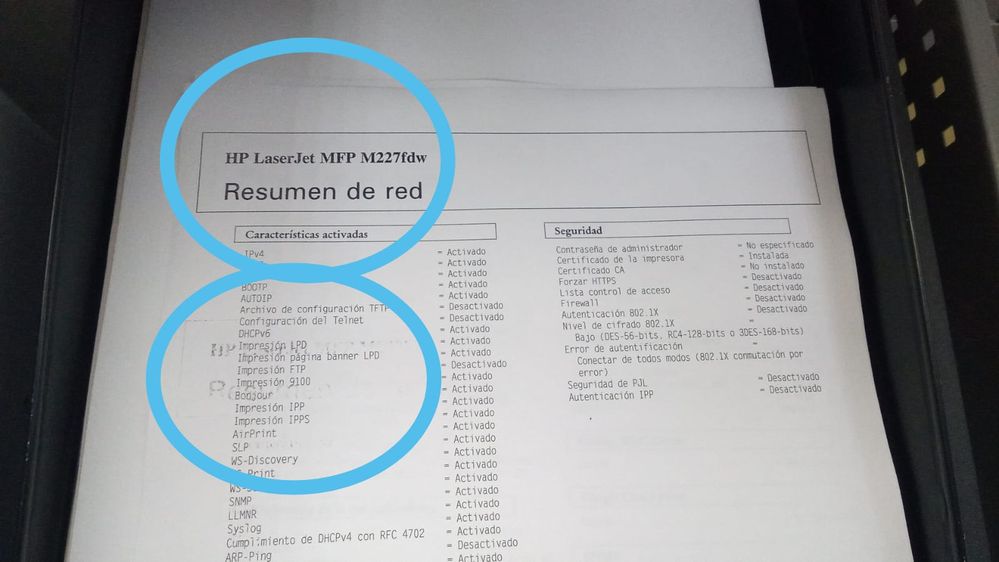-
×Información¿Necesita ayuda con Windows 11?
Vea información sobre compatibilidad, actualización y soluciones para problemas conocidos de HP y Microsoft, clicando aquí
InformaciónCorrija errores en Win 10Resuelva problemas de actualización de Windows 10 en un PC HP – Centro de soporte HP para Windows 10
-
-
×Información¿Necesita ayuda con Windows 11?
Vea información sobre compatibilidad, actualización y soluciones para problemas conocidos de HP y Microsoft, clicando aquí
InformaciónCorrija errores en Win 10Resuelva problemas de actualización de Windows 10 en un PC HP – Centro de soporte HP para Windows 10
-
- Comunidad de Soporte HP
- >
- Impresoras
- >
- Impresión
- >
- Manchas de palabras en impresiones
- Suscribirse
- Marcar tema como nuevo
- Marcar tema como leído
- Hacer que este Tema flote siempre en la parte superior de mi pantalla
- Seguir
- Suscribir
- Silenciar
- Página de impresión sencilla

Crea una cuenta en la Comunidad HP para personalizar tu perfil y realizar una pregunta
- Marcar como nuevo
- Favorito
- Suscribir
- Silenciar
- Suscribirse
- Resaltar
- Imprimir
- Reportar Mensaje
Resuelto!
Manchas de palabras en impresiones
el 27-12-2021 07:15 PM
Muy buenas tardes, tengo un error con las impresiones que realizo, me salen con manchas de palabras que ya están en el documento, muchas gracias y espero alguien me pueda ayudar, ya que e buscado y no encuentro solución.
Adjunto foto:
¡Resuelto! Ir a solución.
Soluciones aceptadas
- Marcar como nuevo
- Favorito
- Suscribir
- Silenciar
- Suscribirse
- Resaltar
- Imprimir
- Reportar Mensaje
Resuelto!
Manchas de palabras en impresiones
el 27-12-2021 07:42 PM
Hola @Fredypasca12 .
Actualice el firmware de la impresora:
Instrucciones para la actualización:
2. En caso de que se utilice una conexión USB o de red, el software del controlador de impresión de la impresora multifunción HP deberá encontrarse instalado antes del uso de esta utilidad.
3. La pantalla LCD del panel de control debe indicar que la impresora multifunción HP está en el estado PREPARADA, y la impresora debe permanecer encendida durante todo el proceso de actualización de firmware.
4. Según la velocidad del procesador de su equipo, el proceso de actualización de firmware puede completarse en la impresora antes de que se complete la barra de progreso de estado de la actualización en la utilidad de actualización flash de firmware en la pantalla del equipo, lo cual es normal.
5. Una vez que se inicie el proceso de actualización, no utilice su equipo para ninguna otra actividad hasta que el proceso se complete.
6. Informe a los demás usuarios conectados al producto, tanto mediante la red como mediante USB, que no deben utilizar la impresora durante el período de actualización.
7. No apague y encienda el producto ni el equipo hasta que el proceso de actualización de firmware se complete. Proceso: 1. Descargue el archivo de actualización flash de firmware de HP.com en el escritorio del equipo.
2. Apague y encienda la impresora para borrar la memoria principal.
3. Haga doble clic en el archivo de la utilidad de actualización flash de firmware. Se abrirá una ventana de actualización del firmware de HP.
4. Seleccione la impresora multifunción adecuada en la ventana de diálogo. Si asignó un nombre diferente a la impresora multifunción HP, elija el nombre que represente a la impresora correcta.
5. Haga clic en "Enviar firmware" cuando esté listo para continuar.
6. La barra de progreso comenzará a moverse hacia la derecha a medida que se transfiera la información.
7. NO apague y encienda el producto ni el equipo durante este proceso, ya que el producto podría tornarse inestable o inutilizable, lo que podría requerir la atención de HP. La actualización flash del firmware puede demorar hasta 5 minutos. Tenga paciencia.
8. Durante la actualización flash del firmware del producto, la pantalla del panel de control del producto indicará "Borrando - Programando - Finalizado - Hewlett-Packard - Preparada - Inicializando - Preparada". Una vez finalizada la descarga, la impresora tendrá el estado Preparada.
9. Al finalizar la actualización del firmware, la ventana de diálogo mostrará una cara sonriente. Haga clic en Salir.
10. El proceso de actualización del firmware ha finalizado. Si desea verificar la actualización, use el menú de informes del panel de control, en configuración, para imprimir un informe de configuración. El informe de configuración presentará la revisión de firmware actual en el bloque Información del producto.
Realice 3 limpiezas:
Durante el proceso de impresión, pueden acumularse partículas de papel, tóner y polvo en el interior de la impresora y ello podría provocar problemas de calidad de impresión, como manchas de tóner, zonas con demasiado tóner, rayas o líneas, o marcas repetitivas.
1. Paneles de control de 2 líneas: En el panel de control de la impresora, pulse el botón Configurar .
Paneles de control con pantalla táctil: En la pantalla de inicio del panel de control de la impresora, deslice hasta que se muestre el menú Configuración. Toque el icono Configuración para abrir el menú.
2. Abra los siguientes menús:
● Servicio
● Página de limpieza
3. Cargue papel normal tamaño carta o A4 cuando se le indique y, a continuación, pulse el botón OK.
En el panel de control de la impresora aparecerá el mensaje Limpiando. Espere a que se complete el proceso. Deseche la página que imprima.
Mas información:
Bienvenid@ a la Comunidad, soy voluntario, y los mensajes privados no se responderán.
¿Le fué útil la respuesta y/o quiere dar las "gracias"? Haga clic en el botón de “ Sí ”¿Ayudé a resolver el problema? no olvide presionar “Aceptar como solución”
, así mismo alguien más que tenga la misma consulta le servirá esta solución.

- Marcar como nuevo
- Favorito
- Suscribir
- Silenciar
- Suscribirse
- Resaltar
- Imprimir
- Reportar Mensaje
Resuelto!
Manchas de palabras en impresiones
el 27-12-2021 07:42 PM
Hola @Fredypasca12 .
Actualice el firmware de la impresora:
Instrucciones para la actualización:
2. En caso de que se utilice una conexión USB o de red, el software del controlador de impresión de la impresora multifunción HP deberá encontrarse instalado antes del uso de esta utilidad.
3. La pantalla LCD del panel de control debe indicar que la impresora multifunción HP está en el estado PREPARADA, y la impresora debe permanecer encendida durante todo el proceso de actualización de firmware.
4. Según la velocidad del procesador de su equipo, el proceso de actualización de firmware puede completarse en la impresora antes de que se complete la barra de progreso de estado de la actualización en la utilidad de actualización flash de firmware en la pantalla del equipo, lo cual es normal.
5. Una vez que se inicie el proceso de actualización, no utilice su equipo para ninguna otra actividad hasta que el proceso se complete.
6. Informe a los demás usuarios conectados al producto, tanto mediante la red como mediante USB, que no deben utilizar la impresora durante el período de actualización.
7. No apague y encienda el producto ni el equipo hasta que el proceso de actualización de firmware se complete. Proceso: 1. Descargue el archivo de actualización flash de firmware de HP.com en el escritorio del equipo.
2. Apague y encienda la impresora para borrar la memoria principal.
3. Haga doble clic en el archivo de la utilidad de actualización flash de firmware. Se abrirá una ventana de actualización del firmware de HP.
4. Seleccione la impresora multifunción adecuada en la ventana de diálogo. Si asignó un nombre diferente a la impresora multifunción HP, elija el nombre que represente a la impresora correcta.
5. Haga clic en "Enviar firmware" cuando esté listo para continuar.
6. La barra de progreso comenzará a moverse hacia la derecha a medida que se transfiera la información.
7. NO apague y encienda el producto ni el equipo durante este proceso, ya que el producto podría tornarse inestable o inutilizable, lo que podría requerir la atención de HP. La actualización flash del firmware puede demorar hasta 5 minutos. Tenga paciencia.
8. Durante la actualización flash del firmware del producto, la pantalla del panel de control del producto indicará "Borrando - Programando - Finalizado - Hewlett-Packard - Preparada - Inicializando - Preparada". Una vez finalizada la descarga, la impresora tendrá el estado Preparada.
9. Al finalizar la actualización del firmware, la ventana de diálogo mostrará una cara sonriente. Haga clic en Salir.
10. El proceso de actualización del firmware ha finalizado. Si desea verificar la actualización, use el menú de informes del panel de control, en configuración, para imprimir un informe de configuración. El informe de configuración presentará la revisión de firmware actual en el bloque Información del producto.
Realice 3 limpiezas:
Durante el proceso de impresión, pueden acumularse partículas de papel, tóner y polvo en el interior de la impresora y ello podría provocar problemas de calidad de impresión, como manchas de tóner, zonas con demasiado tóner, rayas o líneas, o marcas repetitivas.
1. Paneles de control de 2 líneas: En el panel de control de la impresora, pulse el botón Configurar .
Paneles de control con pantalla táctil: En la pantalla de inicio del panel de control de la impresora, deslice hasta que se muestre el menú Configuración. Toque el icono Configuración para abrir el menú.
2. Abra los siguientes menús:
● Servicio
● Página de limpieza
3. Cargue papel normal tamaño carta o A4 cuando se le indique y, a continuación, pulse el botón OK.
En el panel de control de la impresora aparecerá el mensaje Limpiando. Espere a que se complete el proceso. Deseche la página que imprima.
Mas información:
Bienvenid@ a la Comunidad, soy voluntario, y los mensajes privados no se responderán.
¿Le fué útil la respuesta y/o quiere dar las "gracias"? Haga clic en el botón de “ Sí ”¿Ayudé a resolver el problema? no olvide presionar “Aceptar como solución”
, así mismo alguien más que tenga la misma consulta le servirá esta solución.

- Marcar como nuevo
- Favorito
- Suscribir
- Silenciar
- Suscribirse
- Resaltar
- Imprimir
- Reportar Mensaje
Resuelto!
Manchas de palabras en impresiones
el 28-12-2021 01:28 PM
Muchas gracias por la información, ya realice la configuración de "Servicio- pagina de limpieza" y me funciono, ya dejaron de aparecer esas marcas repetitivas
- Marcar como nuevo
- Favorito
- Suscribir
- Silenciar
- Suscribirse
- Resaltar
- Imprimir
- Reportar Mensaje
Resuelto!
Manchas de palabras en impresiones
el 28-12-2021 06:41 PM
Excelente, me da gusto.
Bienvenid@ a la Comunidad, soy voluntario, y los mensajes privados no se responderán.
¿Le fué útil la respuesta y/o quiere dar las "gracias"? Haga clic en el botón de “ Sí ”¿Ayudé a resolver el problema? no olvide presionar “Aceptar como solución”
, así mismo alguien más que tenga la misma consulta le servirá esta solución.

¿No encontraste lo que estabas buscando? Pregunta a la Comunidad