-
×Información¿Necesita ayuda con Windows 11?
Vea información sobre compatibilidad, actualización y soluciones para problemas conocidos de HP y Microsoft, clicando aquí
InformaciónCorrija errores en Win 10Resuelva problemas de actualización de Windows 10 en un PC HP – Centro de soporte HP para Windows 10
-
-
×Información¿Necesita ayuda con Windows 11?
Vea información sobre compatibilidad, actualización y soluciones para problemas conocidos de HP y Microsoft, clicando aquí
InformaciónCorrija errores en Win 10Resuelva problemas de actualización de Windows 10 en un PC HP – Centro de soporte HP para Windows 10
-
- Comunidad de Soporte HP
- >
- Impresoras
- >
- Impresión
- >
- Escáner en uso, inténtelo de nuevo cuando este dis...
- Suscribirse
- Marcar tema como nuevo
- Marcar tema como leído
- Hacer que este Tema flote siempre en la parte superior de mi pantalla
- Seguir
- Suscribir
- Silenciar
- Página de impresión sencilla

Crea una cuenta en la Comunidad HP para personalizar tu perfil y realizar una pregunta
- Marcar como nuevo
- Favorito
- Suscribir
- Silenciar
- Suscribirse
- Resaltar
- Imprimir
- Reportar Mensaje
Escáner en uso, inténtelo de nuevo cuando este disponible.
el 30-06-2021 08:29 PM
Intento escanear desde la aplicación HP Smart, pero no es posible me manda el mensaje de "Escáner en uso, inténtelo de nuevo cuando este disponible. " Y no me deja realizar nada hasta que apago la impresora y la vuelvo a prender, pero el escanear no me permite.
Gracias
- Marcar como nuevo
- Favorito
- Suscribir
- Silenciar
- Suscribirse
- Resaltar
- Imprimir
- Reportar Mensaje
Escáner en uso, inténtelo de nuevo cuando este disponible.
el 02-07-2021 11:07 AM
Hola! MESCOTO
Realiza estos procedimientos.
Paso 1: Reinicie la impresora
El reinicio de la impresora puede resolver errores.
-
Con la impresora encendida, desconecte el cable de alimentación del producto.
-
Desconecte el cable de alimentación de la fuente de alimentación.
-
Espere 60 segundos y mientras pasa los 60 segundos mantenga presionado el boton de ecender durante 15 segundos, pasado el tiempo.
-
Vuelva a enchufar el cable de alimentación a la toma de pared y a la impresora.
NOTA:
HP recomienda que enchufe la impresora directamente a una toma de pared.
Si el problema persiste, continúe con el siguiente paso.
Paso 2: Actualice el firmware de la impresora
HP proporciona actualizaciones para la impresora con regularidad. La actualización del firmware de la impresora puede resolver el problema.
NOTA:La impresora HP debe estar conectada a una red cableada (Ethernet) o inalámbrica con una conexión a Internet activa para recibir actualizaciones.
Windows
Actualice el firmware de la impresora para impresoras conectadas a equipos con Windows.
-
Asegúrese de que la impresora esté encendida y conectada al equipo, a través de la red local o de un cable USB.
-
Vaya a Soporte al cliente de HP - Descarga de software y controladores.
-
Si se muestra una página que dice Vamos a identificar su producto para comenzar, haga clic en Impresora.
-
Escriba el número de modelo de su impresora y luego haga clic en Enviar.
La página de resultados de software para su impresora se muestra con el sistema operativo seleccionado.
-
Si necesita cambiar la versión de Windows, haga clic en Cambiar, seleccione su versión y, a continuación, haga clic en Cambiar.
-
Haga clic en Firmware y luego en Descargar.
Si no encuentra una sección de Firmware, no hay una actualización actualmente disponible para su impresora.
-
Guarde el archivo en su equipo.
-
Busque y abra el archivo para iniciar el proceso de instalación.
-
Cuando se abra la ventana de actualización de la impresora HP, compruebe si se muestra el número de serie de la impresora o si aparece un aviso sobre el modelo de la impresora.
-
Si aparece el número de serie, seleccione la casilla de verificación junto a él y luego haga clic en Actualizar.
-
Si el número de serie aparece, pero el estado no se puede aplicar (en gris), el firmware no necesita actualizarse. Haga clic en Cancelar.
-
Si no encuentra el número de serie y la impresora está usando una conexión de red, conecte un cable USB entre la impresora y el equipo. Espere 20 segundos y luego haga clic en Actualizar. Cuando el número de serie aparezca, seleccione la casilla de verificación junto a él y a continuación haga clic en Actualizar.

-
Si se le solicita que seleccione el modelo de impresora para actualizar el firmware, seleccione el modelo de su impresora y, luego, haga clic en Enviar firmware.
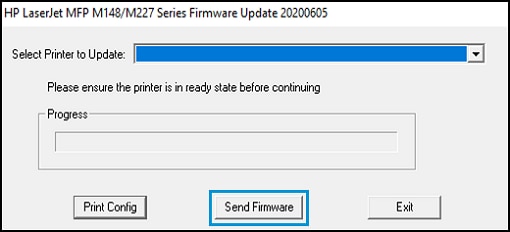
-
-
Cuando finalice la actualización, haga clic en Aceptar.
-
Si conectó un cable USB a su impresora para actualizar la red, elimine el controlador USB que haya sido instalado por Windows.
-
Busque panel de control en Windows y seleccione Panel de control en la lista de resultados.
-
Haga clic en Agregar dispositivos e impresoras.
-
Haga clic con el botón derecho en el dispositivo USB de la impresora que coincida con su modelo de impresora y luego seleccione Eliminar dispositivo.
-
Desconecte el cable USB de la impresora y el equipo y luego reinicie el equipo.
-
Una vez que se actualice el firmware, compruebe las opciones de energía de la impresora como lo hizo antes. Si no puede cambiar la configuración de energía de la impresora o si el problema persiste, continúe con el próximo paso.
Paso 4: Conecte la impresora directamente a una toma eléctrica
Si la impresora está conectada a un enchufe múltiple o protector de sobretensión, es posible que la impresora no reciba suficiente energía para funcionar correctamente. Para resolver el problema, enchufe la impresora en una toma de pared.
-
Apague la impresora.
-
Desconecte el cable de alimentación de la impresora de regletas o protectores de sobretensión.
-
Examine el cable de alimentación para ver si está desgastado o dañado. Si el cable de alimentación está dañado, póngase en contacto con HP para sustituirlo.
NOTA:
Para comprar un cable de alimentación compatible, consulte Cómo comprar de HP.
-
Espere por lo menos 30 segundos y conecte el cable de alimentación directamente a una toma eléctrica. No use regletas ni protectores de sobretensión.
-
Encienda la impresora, si no se enciende automáticamente.
-
Intente escanear nuevamente.
Soporte Saludos!!
¿No encontraste lo que estabas buscando? Pregunta a la Comunidad
